コンテンツをグループ化する方法
グループは、タイムライン編集を使用するか、Procreateアートワークを読み込むことで作成されます。これは、ネストされた複数のトラックまたはコンテンツで構成されており、必要に応じて展開したり折りたたんだりできます。グループは、特に大量のコンテンツを扱う場合に、効率的かつ強力な作業方法となります。
移動やアニメーションの作成、エフェクトやフィルタを、グループに対して適用することでワークフローをスピードアップできます。キャラクターの身体や衣類など、関連するコンテンツのグループにも便利な機能です。
タイムライン編集でグループ作成
タイムライン編集 とApple Pencilを使用して、複数のトラックまたはコンテンツを選択範囲に追加したり、選択範囲から削除したりできます。タイムライン編集モードでは、Apple Pencil でタイムラインに描画すると、選択内容を示す赤く光る光跡が残ります。コンテンツまたはトラックを選択したら、それらをグループ化できます。
Apple Pencilをお持ちでない場合、またはタイムライン編集 で指を使用したい場合は、ムービー名をタップし、「環境設定」に移動して、「指を使ったタイムライン編集を有効にする」を切り替えます。
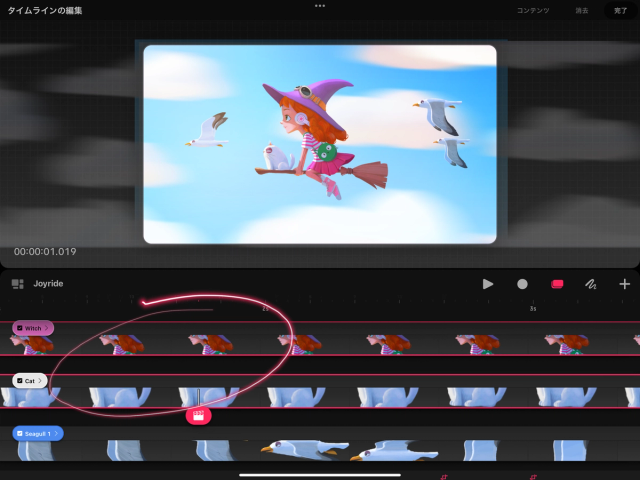

グループを作成するには、次の操作を行います。
メインツールバーのタイムライン編集 をタップします。デフォルトではコンテンツ選択モードになりますが、右上隅の「コンテンツ」をタップして「トラック」を選択すると、トラック選択モードに切り替えることができます。。
コンテンツを選択するには、Apple Pencil で“タイムライン”のコンテンツを丸で囲みます。
選択したコンテンツは、赤色のアウトラインでハイライトされます。
引き続き丸で囲んで、現在の選択内容に対してコンテンツを追加または削除します。
コンテキストメニューが表示されるまで選択したコンテンツをタップして押さえたままにします。グループ をタップします。
グループ化されると、選択したコンテンツが結合され、グループというタイトルと、その横に矢印 が表示されます。
お知らせ
グループを作成すると、空白のトラックが残ります。これらをすぐに削除するには、タイムライン編集を開いてトラック選択に切り替えます。空のトラックを選択し、長押ししてコンテキスト メニューからを選択します。
グループ内のコンテンツを展開、表示、編集する
グループの矢印アイコン をタップすると、展開、縮小できます。グループを開くと、矢印が下向きに回転します。
展開すると、そのグループに含まれるトラックとコンテンツがすべて表示されます。グループ内の個々のコンテンツをタップすると、グループ内の他のコンテンツには影響を与えずに、そのコンテンツを編集できます。


グループに対してコンテンツの追加または削除を行うには、展開した状態の既存のグループ内にコンテンツトラックをドラッグするか、グループ外にコンテンツトラックをドラッグします。タイムライン上の他のコンテンツと同じようにグループを移動および調整できます。
プロの技
グループを別のグループ内へドラッグすることも可能です。これはタイムラインを整然と管理する素晴らしい方法です。
グループを解除
グループをタップして押さえたままにして、コンテキストメニューが表示されたら“グループ解除” をタップします。
グループが展開され、含まれるトラックとコンテンツがすべてタイムラインに表示されます。
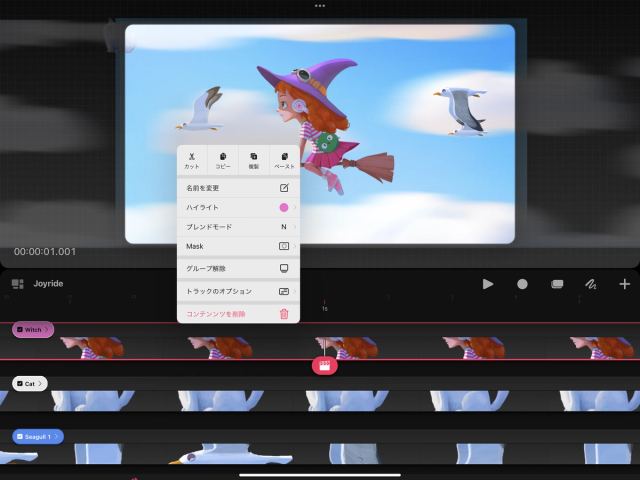

クリップボードにコピーができませんでした。
以下のリンクをコピーしてみてください。