用关键帧制作动画
Procreate Dreams 可以将内容生成动画而无需逐帧手动制作动画。从开拍菜单中添加动作关键帧,即可对内容进行移动、缩放、弯曲或扭曲。Procreate Dreams 会在每个关键帧之间自动生成动画,也称作补间。
首先,你需要在时间轴的轨道上添加一些内容。请了解如何在时间轴上 添加内容 。
从A点至B点的移动内容
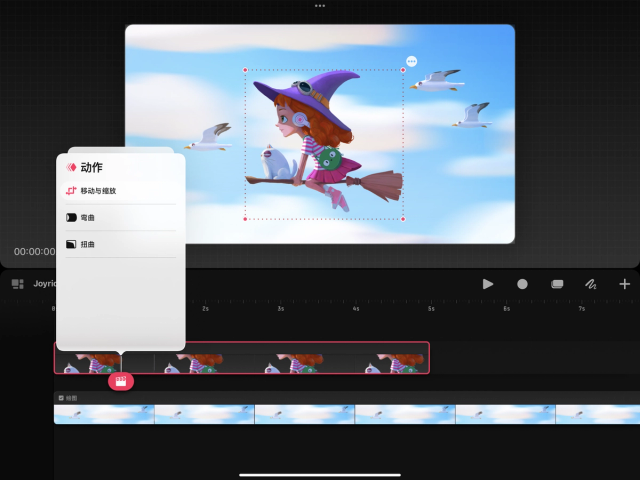

将一些内容添加到时间轴后,请按照以下步骤操作:
将播放指针 移到时间轴上的内容上方以将其选中。这也是设置你希望动画开始的时间。
轻点播放指针 以打开开拍菜单。
轻点移动 → 移动与缩放 。
在舞台上拖动内容,将其移动至起始位置。
移动与缩放关键帧将显示在时间轴上内容下方的关键帧轨道中。
沿着时间轴上的内容移动播放指针 ,直至你希望动画结束的时间。
轻点播放指针 以打开开拍菜单。
再次轻点移动 → 移动与缩放 。
在舞台上,通过拖动将内容移动至你希望其生成动画的位置。
现在,你的内容将在时间轴上其下方的关键帧轨道中增加一个关键帧。
轻点播放 或沿时间轴滑动播放指针 以查看动画。
小窍门
轻点关键帧可对其进行编辑。如果第一次没能正确设置,这会允许你调整和更新其位置。
对动画进行弯曲和扭曲
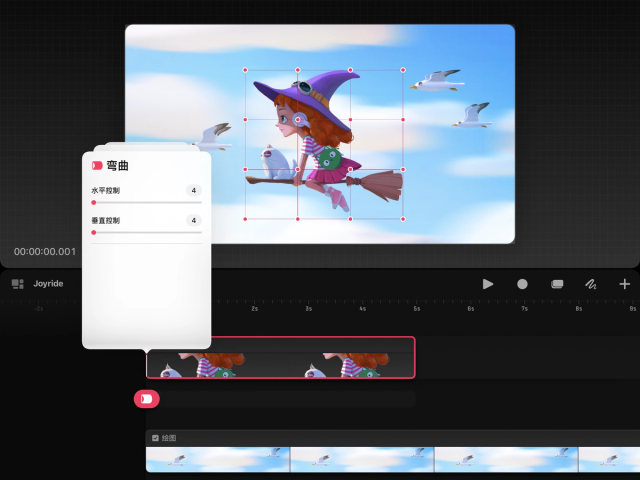

要创建对内容进行形状变化的动画,请按照下列步骤操作:
将播放指针 移到时间轴上的内容上方以将其选中。这也是设置你希望动画开始的时间。
轻点播放指针 以打开开拍菜单。
轻点移动 → 弯曲 。舞台上的内容周围将出弯曲网格。
使用弯曲网格调整舞台上内容的形状。这将是动画开始时内容的初始形状。
弯曲关键帧将显示在时间轴上内容下方的关键帧轨道中。
沿着时间轴上的内容移动播放指针 ,直至你希望动画结束的时间。
轻点播放指针 以打开开拍菜单。
再次轻点移动 → 弯曲 。
在舞台上,使用弯曲网格调整内容的形状。这将是动画的最终形状。
现在,你的内容将在时间轴上其下方的关键帧轨道中增加一个关键帧。
轻点播放 或沿时间轴滑动播放指针 以查看动画。
提醒
在内容轨道上增添并调整弯曲中的水平和垂直控制后将无法再度改变。
你可以添加任意数量的关键帧,使内容在移动并改变形状的同时,在多个不同状态下产生动画效果。
抱歉,在复制到你的剪贴板时遇到问题。
试试直接复制下方链接。