ステージ上のコンテンツの位置を変更する
ステージまたはバックステージ上でコンテンツを移動および配置、回転、拡大縮小、反転することができます。これらのアクションは、アンカー ポイントを設定する場所によって影響を受けます。デフォルトでは、アンカー ポイントはコンテンツの中心に設定されます。
コンテンツの選択と配置
選択


ステージ上で変更したいコンテンツをタイムラインでタップして選択します。トラックの内容は、ステージ上のバウンディングボックスでハイライト表示されます。
位置と拡大縮小
コンテンツを移動して配置するには、ステージ上の任意の場所をタップし、ドラッグして移動します。
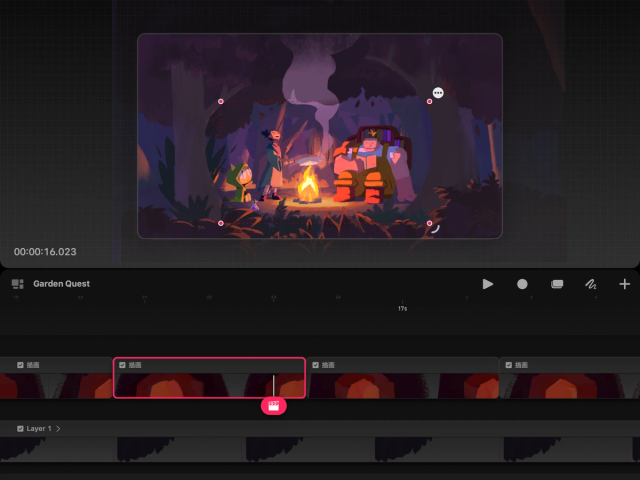

コンテンツを均一に拡大縮小するには、隅のノードの 1 つをタップしてドラッグし、拡大または縮小します。
コンテンツを不均一に拡大縮小するには、バウンディングボックスの端をタップしてドラッグし、その軸に沿って画像を引き伸ばします。
コンテンツを所定の位置にスナップしないと拡大縮小や位置決めができない場合は、 ここ から確認ください。
プロの技
コンテンツの位置を変更するときにコンテンツ自体をドラッグするのではなく、コンテンツを囲むバウンディングボックスの外側をタッチしたまま、ステージ上の目的の場所までドラッグします。これにより、コンテンツを移動する場所を正確に確認しやすくなり、縮尺や寸法を誤って変更してしまうことを避けられます。
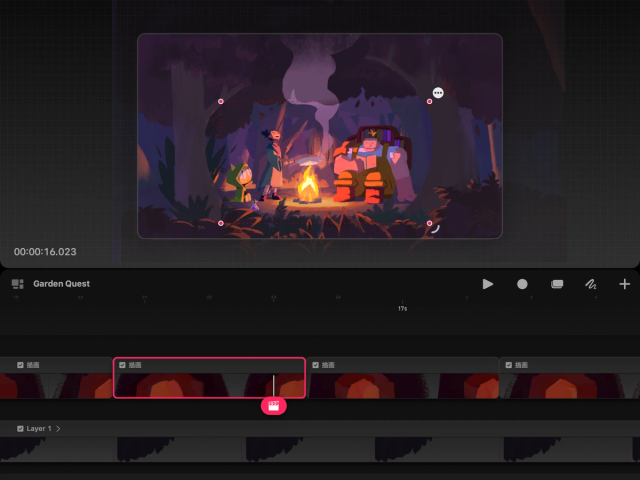

回転させたいコーナーノードをタップします。回転ハンドルがコーナーノードの周囲に表示されます。
回転ハンドルをタップしたままにしてドラッグし、アンカー ポイントを中心に回転させます。
コンテンツのスナップ
移動または変形すると、コンテンツはステージの端と中央にスナップされます。回転するとコンテンツはアンカー ポイントを中心に 30 度ずつスナップします。
コンテンツを移動、変形、回転するときに 2 本目の指を画面上に置き、スナップを有効にします。
コンテンツの反転とアンカーポイントの編集
反転
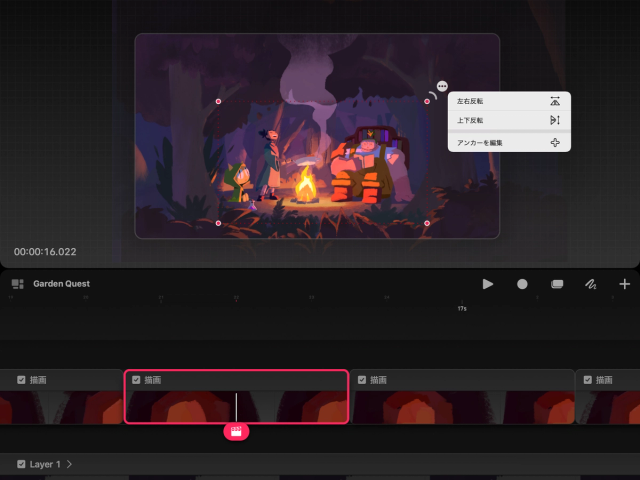

バウンディングボックスの右上隅にある楕円 をタップして、コンテキストメニューを開きます。
左右反転 または 上下反転 をタップして、アンカー ポイントを中心にコンテンツを反転します。
アンカーポイントの編集
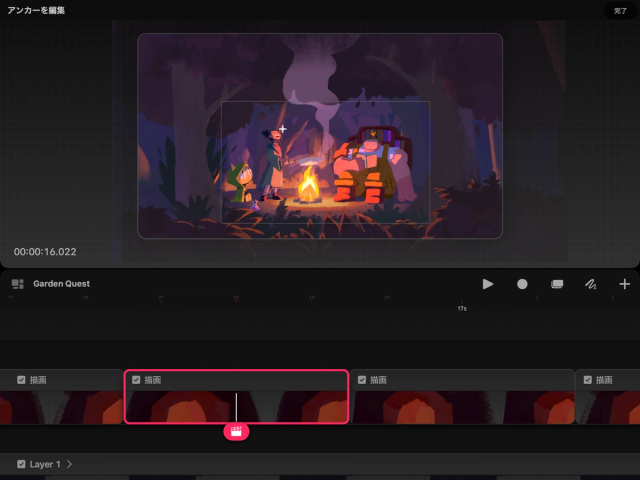

バウンディングボックスの右上隅にある楕円 をタップして、ポップアップ コンテキスト メニューを開きます。
アンカーの編集 をタップします。アンカー がバウンディングボックスの中央に表示されます。
アンカー をタップして、希望の位置までドラッグします。
お知らせ
コンテンツの回転や反転が期待どおりに機能しない場合は、アンカー ポイントの位置を変更してみてください。
クリップボードにコピーができませんでした。
以下のリンクをコピーしてみてください。