Dreams ハンドブック
クリップボードにコピーができませんでした。
以下のリンクをコピーしてみてください。
コンテンツ
コンテンツは、ムービーの中心となる重要な要素です。タイムライン上でイメージ、描画、ビデオ、テキスト、オーディオを組み合わせて、イマジネーションに命を吹き込みましょう。
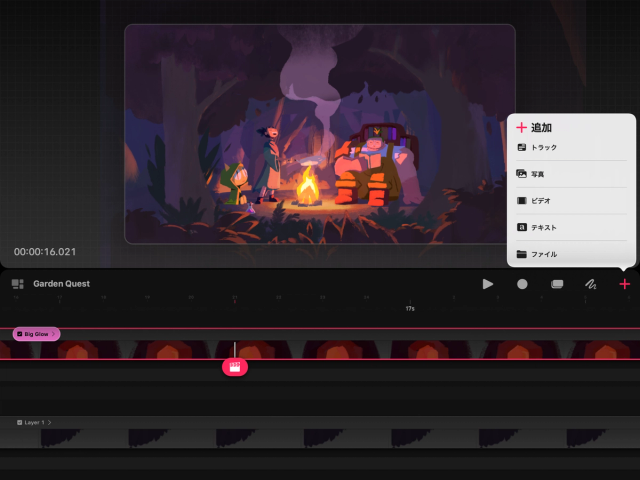

ビデオ、イメージ、オーディオを読み込む手順は以下のとおりです:
作成ボタン をタップし、ファイルから読み込む または写真から読み込む” をタップします。
読み込みたいコンテンツを選択します。
選択したコンテンツが読み込まれ、“タイムライン”上の新しいトラック内に表示されます。
サポート対象のファイル形式については、このハンドブックの「コンテンツの種類 」ページを参照してください。
コンテンツの作成
描画 & ペイントまたはテキストツールを使って、Procreate Dreams でオリジナルコンテンツを作成してみましょう。
描画したコンテンツを追加する手順は以下のとおりです:
作成ボタン > コンテンツトラック の順にタップします。
描画 & ペイント ボタンをタップして描画 & ペイントモードに切り替え、ステージ上で描画を始めます。
描画したコンテンツは、タイムライン上に新たに作成されたトラック内に表示されます。
Procreate Dreams でスケッチ、描画、ペイントを行う方法の詳細については、このハンドブックの「描画 & ペイント 」セクションを参照してください。 テキストを追加する手順:
作成ボタン > テキスト の順にタップします。
テキストツールを使ってテキストの追加や編集を行います。
プロの技
Procreate Dreams でのテキストの追加・編集方法は、Procreate を使う場合と似ています。詳細については、Procreate ハンドブックの「 テキスト 」セクションを参照してください。
コンテンツの選択、移動、トリミング
タイムラインでコンテンツを選択、移動、トリミングして、ムービーを構築してみましょう
コンテンツの選択
コンテンツを選択して、ステージ上で変形させたり、キーフレームを追加したり、描画 & ペイントで編集したりできます。
調整するコンテンツの左端または右端を押し、その端に赤いハイライトが表示されるようにします。
そのコンテンツがステージ上で表示されている場合、バウンディングボックスがコンテンツの周りに表示されます。
コンテンツの移動
タイムラインに沿ってコンテンツを移動して、ムービー内の位置を変更します。 コンテンツをトラック間で移動して、ステージ上のさらに前景または背景に移動します。


コンテンツをタップして押したままドラッグし、タイムラインに沿って移動します。
コンテンツのトリミング
コンテンツの再生時間を調整することで、ムービーのタイミングを変更して、完璧なカットが得られます。


調整したいコンテンツの左右いずれかのエッジを長押しして、エッジが赤色でハイライトされるまで待ちます。
エッジを左右 (横方向) にドラッグして、コンテンツの再生時間を調整します。
コンテンツの最長再生時間に達したらトリミングが停止しますが、さらに拡張すると、同じトラック上の隣接するコンテンツが上書きされます。この状況でトリミングを続けるには、以下のプッシュ / プル機能を使用してください。
Procreate Dreams でのトリミングは非破壊的です。つまり、後から変更したい場合は、コンテンツを元に戻して拡張することができ、コンテンツをトリミングしてもムービーのファイル サイズは減りません。
コンテンツのプッシュ / プル
同じトラック上に隣接して存在するコンテンツは、両方のトラックを一度にプッシュ / プルすることで調整できます。これにより、隣接するコンテンツを同じ相対的位置に保持したまま、コンテンツのタイミングを調整することが可能になります。
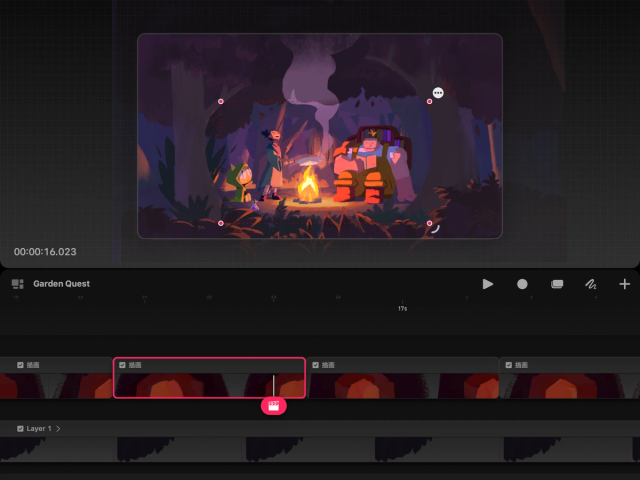

プッシュまたはプルしたいコンテンツの左右いずれかのエッジを長押しして、エッジが赤色でハイライトされるまで待ちます。
スクリーン上にもう 1 本別の指を置きます。
エッジを左右 (横方向) にドラッグすることで、そのコンテンツの再生時間を調整したり、タイムラインに沿って隣接するコンテンツをプッシュまたはプルしたりできます。
コンテンツの変形
変換ツールを使用して、ステージ上のビジュアルコンテンツを移動、回転、ワープ、歪み、反転します。
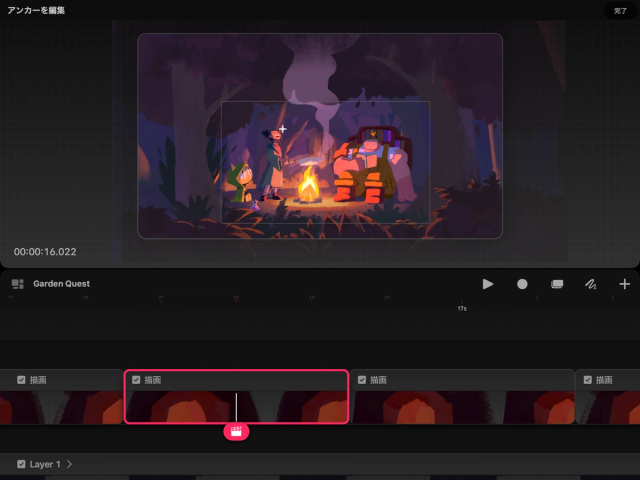

コーナーノードまたはバウンディングボックスを使用して、コンテンツのサイズを変更したり引き伸ばしたりします。
コンテンツを均一に変形させるには、タイムライン上のコンテンツを選択してから、コーナーノードをドラッグします。
コンテンツを不均一に変形させるには、バウンディングボックスの一辺をドラッグします。
ステージまたはバックステージ上の任意の場所にバウンディングボックスをドラッグすると、その位置を変更できます。
コンテンツの回転
コンテンツをそのアンカーポイント を中心に回転させてみましょう。
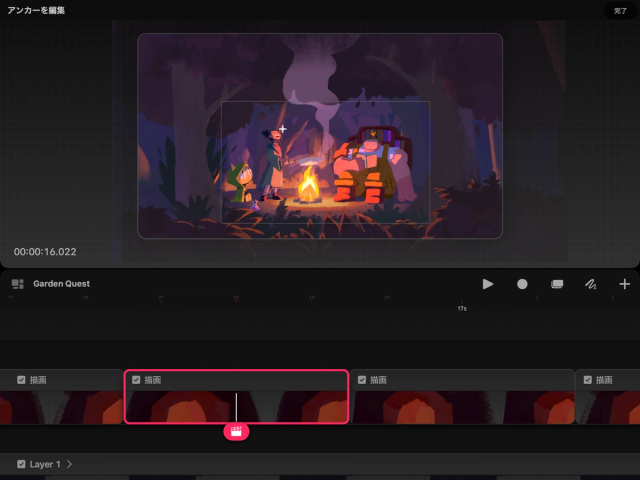

タイムライン上のコンテンツを選択してから、回転の中心とするコーナーノードをタップします。そのコーナーノードの近くに回転ハンドルが表示されます。
回転ハンドルをドラッグして、コンテンツのアンカーポイント を中心に回転させます。
アンカーポイントの編集
アンカーポイントとは、コンテンツの回転の中心となる位置のことです。コンテンツごとに独自のアンカーポイントがあります。
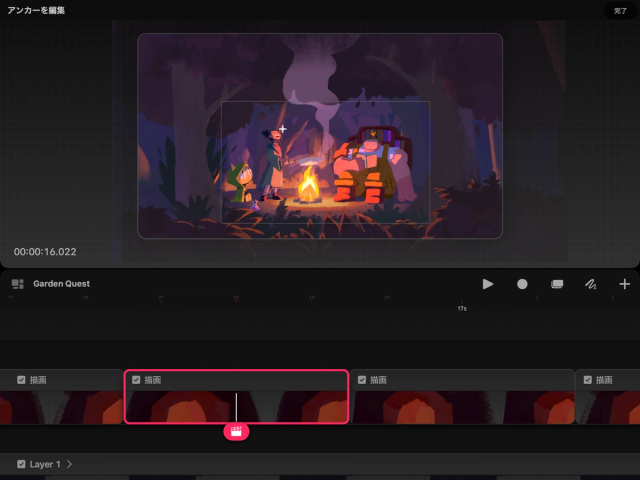

タイムライン上でコンテンツを選択してから、バウンディングボックスの右上隅にある三点リーダーのボタン をタップして、変形オプションのコンテキストメニューを開きます。
アンカーの編集 をタップします。バウンディングボックス内に現在のアンカーポイント が表示されます。
アンカーポイント を好きな位置にドラッグします。
右上隅にある完了をタップします。
変形スナップの有効化
ステージ上でコンテンツを移動または回転させながら、コンテンツをスナップしてみましょう。
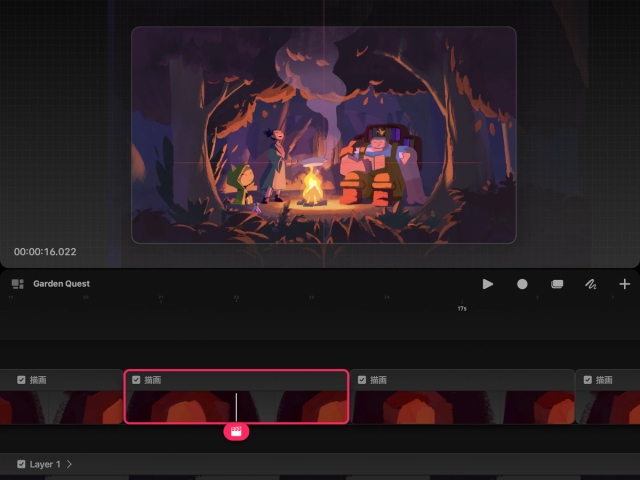


スナップを有効にして移動させると、コンテンツがステージのエッジおよび中央にスナップします。回転させると、コンテンツはそのアンカーポイント を中心に 30ºずつスナップします。
スナップを有効にするには、コンテンツを移動または回転させる際に別の指をスクリーンに置きます。
コンテンツの反転
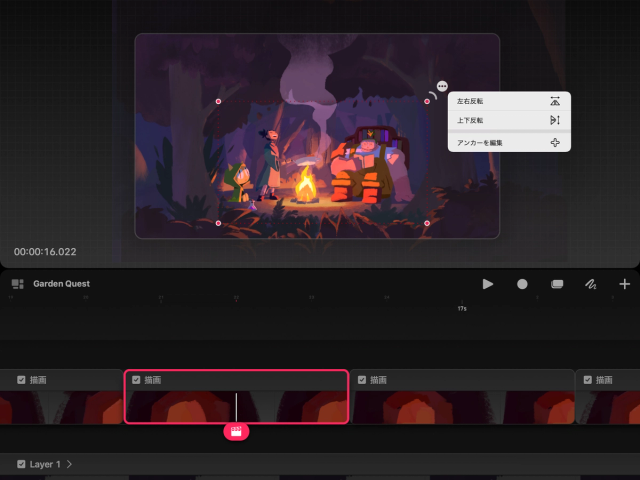

タイムライン上でコンテンツを選択して、ステージ上のコンテンツの周りにバウンディングボックスを表示させます。
バウンディングボックスの右上隅にある三点リーダー をタップして、変形オプションのコンテキストメニューを開きます。
左右反転 または上下反転 をタップして、アンカーポイントを中心にコンテンツを反転させます。
コンテンツの分割
編集を容易にするために、コンテンツを 2 つに分割してみましょう。
コンテンツのトラックに沿ってコンテンツを分割したい場所に“再生ヘッド” を配置します。
再生ヘッド をタップして“アクション”メニューを開きます。
“編集” > “分割” の順にタップします。コンテンツは再生ヘッドがある場所で 2 つに分割されるので、新たに作成するコンテンツの最初の部分を選択します。
コンテンツのグループ化
コンテンツをグループ化して修正すると、作業を効率化できて便利です。複数のトラックを一度に移動させたりアニメーションにしたり、グループにキーフレームを適用したりすれば、ワークフローをスピードアップできます。
タイムライン編集を使ったグループの作成
タイムライン編集 では、Apple Pencil を使って一連のコンテンツから複数のコンテンツの追加や削除を実行できます。“タイムラインの編集”モードで Apple Pencil を使って“タイムライン”上に直接描き込むと、その跡が明るい赤色の線として残り、選択したコンテンツが示されます。



メインツールバーのタイムライン編集 をタップします。
Apple Pencil でタイムライン上のコンテンツに丸を付け、コンテンツを選択します。
選択したコンテンツは、赤色のアウトラインでハイライトされます。
現在の選択から追加または削除するコンテンツに手描きで丸を付けていきます。
選択したコンテンツをタップして押さえたままにすると、コンテキストメニューが表示されます。グループ をタップします。
お知らせ
Apple Pencilをお持ちでない場合、またはタイムライン編集 で指を使用したい場合は、ムービー名をタップして設定を入力し、環境設定に移動して、指でタイムライン編集を有効にするをオンに切り替えます。
グループ化されると、選択したコンテンツが結合され、「グループ」というタイトルが付けられ、タイトルの横に矢印が表示されます。
グループの拡張とグループ内のトラックの確認
グループの矢印アイコン をタップすることで、そのグループを展開 / 縮小できます。矢印が下向きに回転して、そのグループが開いていることがわかります。
グループ内に含まれるすべてのトラックとコンテンツが表示されます。
個々のコンテンツをタップすれば、グループの残りのコンテンツに影響を与えることなくそのコンテンツだけを編集できます。また、コンテンツをドラッグしてグループに加えたり、グループから外したりすることも、メインツールバーの“作成” をタップしたりメニューオプションを使ったりして、グループにさらにトラックやコンテンツを追加することもできます。
タイムライン上の他のコンテンツと同じように、グループも移動することや調整することが可能です。
グループ解除
グループをタップしてコンテキストメニューが表示されるまで押さえたままにし、グループ解除
グループ内のすべてのトラックとコンテンツが、タイムライン上の個々のトラックへと拡張されます。
お知らせ
グループ解除したい場合、“タイムラインの選択”モードにはできません。
コンテンツの削除
削除したいコンテンツをタップして押さえたままにします。コンテンツのオプションメニューが表示されたら、コンテンツを削除 をタップします。
クリップボードにコピーができませんでした。
以下のリンクをコピーしてみてください。
お探しのものが見つかりませんか?
探しているものが見つからない場合は、YouTube動画のリソースを検索するか、直接お問い合わせください。いつでも喜んでお手伝いさせていただきます。