Dreams ハンドブック
クリップボードにコピーができませんでした。
以下のリンクをコピーしてみてください。
タイムライン
ムービーを開くと、スクリーンの下半分にタイムラインが表示されます。タイムラインを操作すると、コンテンツやキーフレームなどを追加、編集できます。
プロの技
Procreate Dreams のタイムラインは、タッチ操作に特化して設計されています。ワークフローのスピードアップに役立タイムラインのジェスチャについては、このハンドブックの「 ジェスチャ 」ページを参照してください。
タイムラインは、メインツールバーのスクリーンの幅全体に見えるタイムルーラー、コンテンツやキーフレームのトラックで構成されています。
シアターに戻るには、このボタン をタップします。
ここにはムービーのタイトルが表示され、タップするとムービーの設定にアクセスできます。
タイムルーラーには、秒数やフレームなどの時間情報が表示されます。再生ヘッドが記されている位置とタイムラインのズームレベルに応じて動的に変化します。
トラックには、タイムライン内のコンテンツやキーフレームの情報が含まれています。
キーフレームのトラックには、タイムライン内のそれぞれのコンテンツに関連するキーフレーム情報が含まれています。
再生 は、再生ヘッドが記している位置からムービーを再生するためのボタンです。再生ボタンをタップすると、ボタンが一時停止アイコン に変わります。一時停止 をタップすると、ムービーを一時停止できます。
Apple Pencil Proユーザーは、スクイーズ機能を使って動画の再生や一時停止をコントロールできます。
パフォーム のアイコンをタップすることでパフォームが開始します。パフォーム をタップすると、アイコンが停止 アイコンに切り変わります。
ステージの左上隅に“準備OK”と表示されます。
パフォームを開始すると、表示が“アクション”に変わります。
パフォームを停止するには、停止ボタンをタップします。
タイムラインの編集 は、タイムラインのトラック、キーフレーム、コンテンツの選択を有効にするためのボタンです。
Apple Pencil を使って一括選択を行い、タイムラインのコンテンツを編集できます。
タイムラインの編集 をタップすると、ステージの左上隅に“タイムライン編集”と表示されます。
このモードを終了するには、タイムラインの編集 を再度タップします。
描画 & ペイント は、ステージをスケッチや描画そしてペイントを行うキャンバスに切り替わります。
描画 & ペイント ボタンをタップすると、“ステージ”の左上隅に“描画 & ペイント”と表示されます。
ペイントツールが含まれたトップバーとサイドバーのメニューが表示されます。
終了するには、描画 & ペイント を再度タップします。
追加ボタン は、タイムラインに新規トラックやコンテンツを作成するために使用します。追加ボタン をタップすると、次のようなタイムラインに追加できるコンテンツが含まれる“作成”メニューが開きます。
• トラック • ファイルと写真から読み込み
再生ヘッド
Procreate Dreams の再生ヘッド を使用すると、タイムライン上をスクラブしてコンテンツを操作できます。また、キーフレームを追加したり、コンテンツを編集するのにも使えます。

焦点を当てたいタイムライン上の任意の場所をタップすると、瞬時に再生ヘッド がその位置まで移動します。
再生ヘッド を左右にドラッグすると、時間のスクラブや作品のプレビュー、最新の変更内容の確認が行えます。
最初からムービーを再生するには、再生ヘッド をタップして押さえたまま左にフリックします。
再生ヘッド をタップして“アクション”メニューを開けば、キーフレームを追加したり、コンテンツを編集したりできます。詳細については、このハンドブックの「 キーフレーム 」ページを参照してください。
画面をループ
Procreate Dreams は、再生中に再生ヘッド が画面の端に達するたびに、ムービーを自動的にループします。iPad 設定からProcreate Dreams のセクションでループ画面を完全に無効にします。このループの動作は「 タイムライン 」設定で変更できます。
ダブルタップで集中
Frame focus は、タイムラインの個々のフレームを操作する場合に使用します。この便利なフレーム単位の編集機能によって、トラックの任意のフレーム位置でコンテンツの変更や分割、新規コンテンツの挿入が行えます。
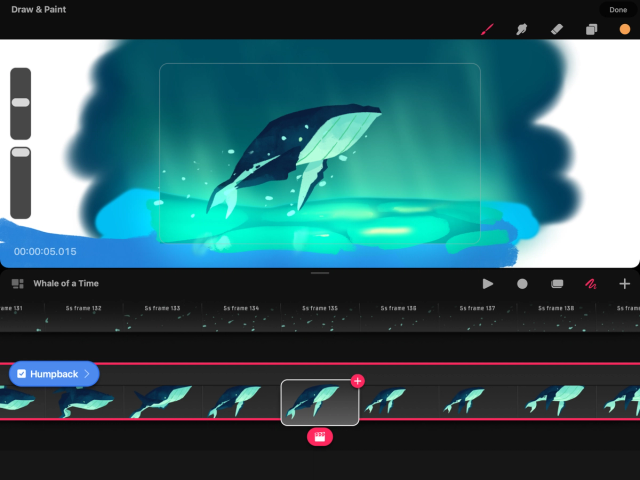
タイムライン上で最大ズームインします。
タイムラインの任意の場所をダブルタップすると、フレームフォーカスにアクセスできます。
フレームフォーカスを終了するには、タイムライン上でズームアウトします。
プロの技
“描画 & ペイント”モードでは、選択したフレームの右上隅に追加ボタン が表示され、必要に応じて新規フレームを挿入できます。
タイムライン編集
タイムライン編集は、Apple Pencil を使用して複数のトラックとコンテンツを同時に選択および変更できる強力な方法です。 コンテンツとトラックという 2 つの選択モードが利用可能です。
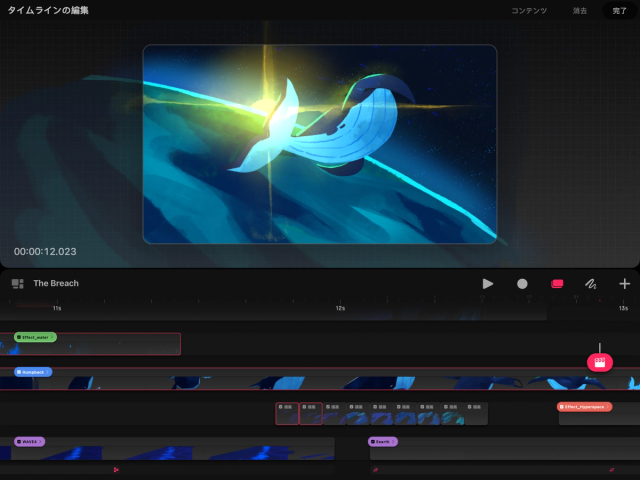

メインツールバーのタイムライン編集 をタップします。
タイムライン編集はデフォルトでコンテンツ選択になります。 画面の右上隅にあるコンテンツをタップすると、トラックの選択に切り替えることができます。
コンテンツを選択するには、Apple Pencil でタイムラインのコンテンツに直接丸を付けます。すると、その跡が明るい赤色の線として残ります。
選択したコンテンツは、赤色のハイライトがアウトラインされます。
選択内容にコンテンツをさらに追加する場合は、それらのコンテンツにも丸を付けます。
コンテンツを選択内容から削除する場合は、既にハイライトされているコンテンツに直接丸を付けます。
タイムライン編集を使ってコンテンツをグループ化、グループ解除、整理する方法については、このハンドブックの「トラックとコンテンツ」セクションを参照してください。
クリップボードにコピーができませんでした。
以下のリンクをコピーしてみてください。
お探しのものが見つかりませんか?
探しているものが見つからない場合は、YouTube動画のリソースを検索するか、直接お問い合わせください。いつでも喜んでお手伝いさせていただきます。

