Procreate 使用手册
抱歉,在复制到你的剪贴板时遇到问题。
试试直接复制下方链接。
管理图层
在你的指尖之间用触摸或滑动手势进行移动、锁定、拷贝或删除等最常用的图层操作。
选取图层
你能一次控制和编辑多个图层,进行批量移动、合并、删除或变换等操作。Procreate 提供两种图层选取模式让你更能掌握图层操作:主要及次要图层。
在图层列表中轻点任一图层选定为主要(当前)图层。
该图层会在列表中以高亮蓝色标记显示;你一次最多只能选定一个主要图层。
任何绘画操作会直接反映在主要图层上。
小窍门
在开始绘制你的作品前,记得确认你选取了相应的正确图层。
在任一图层上用单指向右轻滑即可将该图层选取为次要图层。
该图层会在列表中以暗蓝色标记显示;虽然你一次只能有一个主要图层,但你能多选无数次要图层。
绘画操作只会反映在主要图层上。
使用选定图层
但选定多个图层时,除液化外的 调整 工具将无法操作。
剪切并拷贝 工具则只会套用在当前 主要图层。
小窍门
一旦你选取次要图层,在图层列表右上角将会出现两个选项:删除 及 组;这些快捷操作会影响所有选定图层。
选取图层以及选取内容
你能在 Procreate 中选取整个图层(如上述),也能通过 图层选项 选取图层上的所有像素内容。
通过 选取 工具你也能针对性选取图层上的小部分内容。
在使用手册的 选取 章节中有这些操作方式的详细说明。
图层选择
此快捷让你不需进入 图层 面板,便能通过在画布上触碰图层内容的方式选定一个特定图层。


“图层选择”功能让用户能通过触摸来显示画布特定区域内的所有图层。
如果启用“图层选择”,当你在画布上移动手指或 Apple Pencil 时,特定图层内容会被高亮显示。抬起手指或 Apple Pencil 来选择高亮显示的图层。顶部菜单栏会显示已选中的特定图层。
如果触摸的区域有多个图层位于其他图层之上,会弹出一个面板显示所有可用的图层,供你选择。点击想选择的图层,以继续在该图层上进行操作。
这个实用的快捷操作让你不需要频繁地打开图层面板。
要打开“图层选择”功能,请前往 操作 > 偏好设置 > 手势控制 > 图层选择。在这里你可以设置触摸和 Apple Pencil 的快捷操作,将“图层选择”功能融入你的工作流程中。Apple Pencil Pro 用户可以在手势控制设置中将“图层选择”功能指定为轻捏操作。
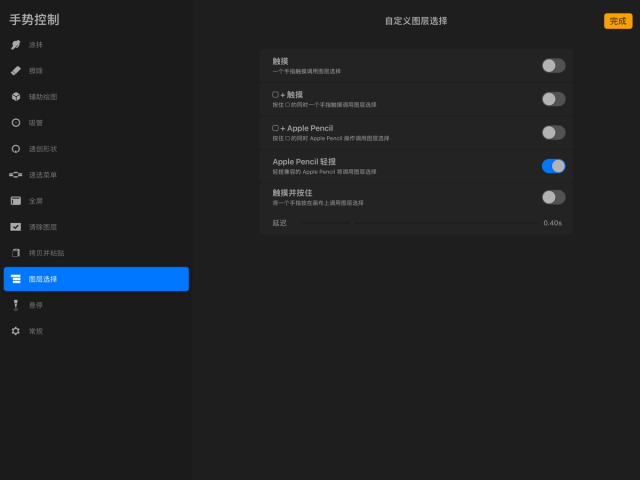
想了解更多 图层选择 和其他图层手势控制,可参考本使用手册「界面及手势」章节中 手势快捷 内的 图层手势 。
用 Apple Pencil Pro 操作图层选择
Apple Pencil Pro 用户可通过手势快捷设置使用轻捏操作图层选择;如此一来,不需触摸屏幕即可选择图层。当轻捏手势成功启用时将由触觉反馈指示。
提醒
轻捏只能指定给一个手势快捷使用。若指定轻捏为图层选择快捷操作,其他指派为轻捏的手势快捷将会取消。
组合图层
将多个图层编成 组,让你的创作整洁有序。


新建组
当你选取多个图层时,你会看到图层列表的右上角出现 组 的按钮。
轻点按钮即会将当下选定图层合并成组。
查看
轻点图层组右边的箭头即可随时展开或收起图层组。
选取
如一般图层的操作,你可以选定主要图层组及次要图层组。
单指右滑即可选定次要图层组,这个操作会应用在该组中的每一个图层上。
轻点并选定主要图层组,此时你将可以进行所有 选取 及 变换,“操作”菜单中的所有行动则会一次反映在该图层组的所有图层上;但你无法使用绘画、涂抹、橡皮或调整工具。
小窍门
当你在 图层 列表中的选定图层组上进行 绘图、涂抹 或 擦除 操作时会出现 图层选择,让你能在窗口所含的组中选择其中一个图层再继续创作。
取消组


如果想取消图层组合,在图层面板中轻点这个图层组名称,并在弹出的图层选项菜单中轻点取消组。若是组中组,取消组合后的图层会移至上一级的图层组中。
移动
拖曳丢放多图层、选定图层或图层组,让你便捷快速地重新排序作品中的各种元素。


移动图层和图层组
轻点并长按一个图层或图层组即可拖动,移动上下排序后,放开手指就会将图层放置在新序列中。
移动主要及次要图层
如果你已选定次要图层(见下方),移动主要图层时将连带次要图层一起移动。
在画布间移动图层
在不同画布之间拖曳丢放图层,或将他们丢放至 图库 中创建新画布。



轻点并长按一个图层、轻点选择其他图层将它们一起拾起,再用另一指轻点 图库 按钮。
丢放图层以创建新画布
在图库中丢放图层将为你拾起的每个图层各创建一个画布。
这些画布的尺寸会与你的来源画布相同。
丢放图层于现有画布中
在图库中拖动图层时,用另一指轻点你想丢放的目标画布,进入该画布界面后打开图层列表,即可将图层放置于列表中。
用此方法导入的图层会以图档转移,而无法将混合模式、蒙版或其他图层特定信息一同移动。
小窍门
你也可以用此方法来分享图层。
锁定、复制和删除
使用 锁定 来避免已完成图层受到意外编辑或变动,使用 复制 轻松拷贝并贴上现有图层,或使用 删除 快速舍弃不要的图层。


在任一图层或图层组上用单指向左轻滑即可看到这三个常用选项。
锁定
此功能可以防止不小心在不想进行变动的图层上编辑。
锁定一个图层后,你会在该图层名称旁看到一个锁头图标。想要解锁以进行编辑,只要在图层上向左轻滑并点击 解锁 即可。
复制
当你复制一个图层或图层组,来源图层的所有蒙版、混合模式和画作皆会被拷贝复制。
复制图层能让你在不影响原图层下,尝试各种大量编辑操作。
小窍门
Procreate 依照作品尺寸有着不同的最大图层数限制,当你达到限制时,可以利用合并图层腾出可用的复制图层数量。
删除
删除图层将该图层从你的作品中移除。
虽然你可以 撤销 此操作,但如果已逾撤销范围,或你退出或背景化 Procreate 应用,你将无法再复原该图层或图层组。
小窍门
删除 功能一般视为不可逆的永久操作,建议小心操作。
抱歉,在复制到你的剪贴板时遇到问题。
试试直接复制下方链接。
