How to group content
Groups are created using Timeline Edit or via importing a Procreate artwork. It consists of multiple tracks or pieces of content nested together that you can expand or collapse as needed. Groups can be an efficient and powerful way to work, especially when working with large amounts of content.
Groups allow you to work in bulk, by applying movement, effects, or filters to a collection of content. With color-coding, it’s also a useful way to organize similar or related content, such as a character’s body and outfit.
Create a group with Timeline Edit
Use Timeline Edit and an Apple Pencil to add and remove multiple tracks or pieces of content from a selection. While in Timeline Edit mode, drawing on the Timeline with Apple Pencil leaves a glowing red trail of light to show what you're selecting. Once you’ve selected content or tracks, you can then group them.
Heads Up
If you don’t have an Apple Pencil or want to use your finger in Timeline Edit tap your movie’s name to enter settings, go to Preferences and toggle Enable Timeline Edit with finger on.
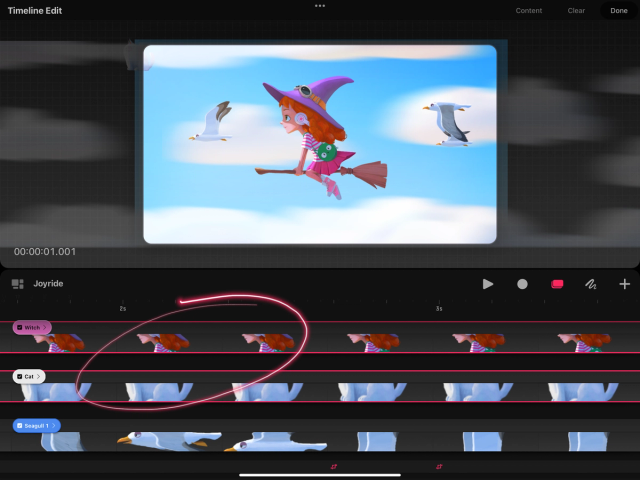

To create a group:
Tap Timeline Edit in the main toolbar. It will default to Content selection mode, but you can switch to Track selection by tapping Content in the top right corner and selecting Tracks
Draw around or across content or tracks on the Timeline with Apple Pencil to select them. Selections are highlighted by a red outline.
Continue drawing on or around content or tracks to add or remove them from the current selection.
Tap and hold the selected content or tracks until a context menu appears and then tap Group .
Once grouped, the selection will be combined and titled ‘Group’ with an arrow icon next to the title. Tap the arrow to expand the group.
Heads Up
When you create a group, blank tracks will be left behind. To quickly delete these, open Timeline Edit and switch to Tracks selection. Select the blank tracks, then tap and hold, and choose Delete track from the context menu.
Expand, view, and edit content inside a group
Tap the arrow icon on a group to collapse and expand it. The arrow will rotate downwards to indicate when a group is open.
Once expanded, a group will show you all the tracks and content within it. You can tap on an individual piece of content within a group to edit it without affecting the rest of the group.


To add or remove content or tracks from a group, tap and hold and then drag them in or out of an existing, expanded group. You can move and adjust a group like any other content on the timeline.
Pro Tip
You can also drag a group into another group. This is an effective way to keep your Timeline organized.
Ungroup
Tap and hold a group until a context menu appears then tap Ungroup .
Your group will then expand into individual tracks, making all the tracks and content visible in your Timeline.
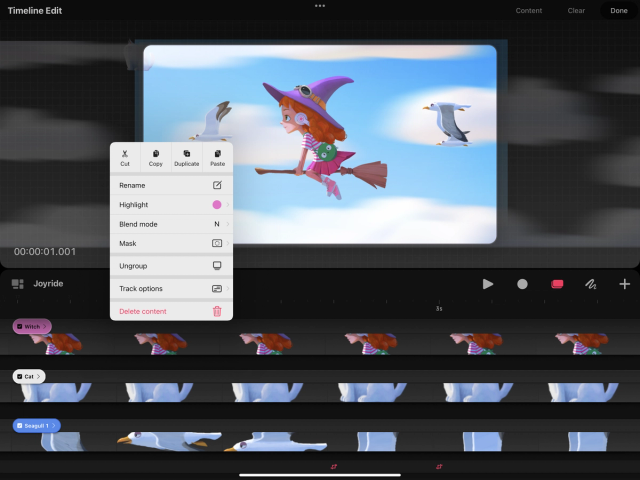

Sorry. We’re having trouble copying to your clipboard.
Try directly copying the link below.