Understanding track render limits
In Procreate Dreams there’s a limit to how many tracks can be rendered/composited at a single moment in time based on your iPad model.
Heads Up
To learn more about render track and video track limits for your iPad, please see the Device Compatibility article .
When you have exceeded the track render limit for your device Procreate Dreams will stop rendering tracks at the top of the Timeline. These tracks will still appear and remain editable on the Timeline but they won’t appear on the Stage or be included if you export your movie as anything other than a .drm file. All of your tracks will export in a .drm file, even the ones beyond your render limit.
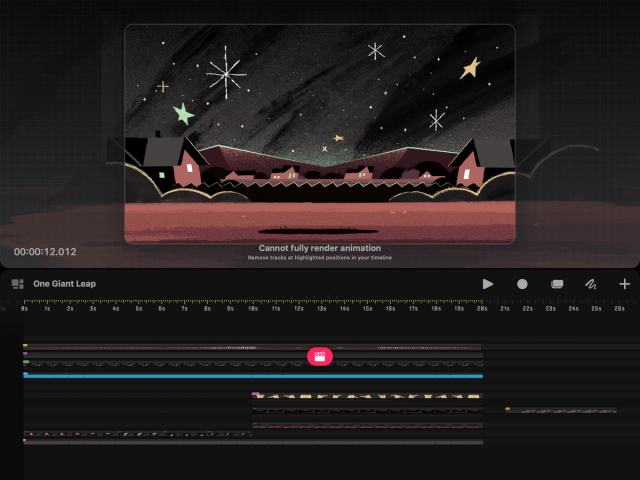
If you have too many tracks for your device’s render limit in a part of your movie the ruler will be highlighted and you will see a message “Cannot fully render animation. Remove tracks at highlighted positions in your timeline”.
To resolve this, delete or move tracks until there are no areas highlighted on the ruler.
If only one portion of your ruler is highlighted it’s because you have too many tracks sitting within groups, or too many Drawing Layers in that part of the Timeline.
Allowing you to add as many tracks as you need even though they don’t render allows you to organize your content in whatever way works for you. You can also export the full .drm file and open it on an iPad that has higher track render limits.
Sorry. We’re having trouble copying to your clipboard.
Try directly copying the link below.