Adding new frames to your animation
You can add frames to existing frame-by-frame animations, or start a new sequence from the Timeline or in Flipbook .
Adding a new frame on the Timeline
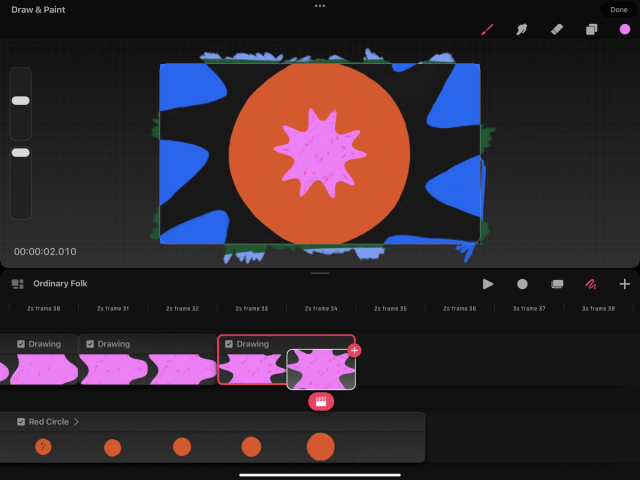

Tap anywhere on a track to position the Playhead where you want to work.
Zoom into the Timeline until maximum zoom has been reached, and double-tap on the Timeline. A small window will appear around the selected frame.
Tap to enter Draw & Paint mode and paint your first frame.
Tap the add icon on your current frame to add a new one and paint your next frame.
Repeat this process until your animation is complete.
Pro Tip
Turning on onion skins to see your backward and forward frames can help see where to draw your next frame.
Adding a new frame in Flipbook
When in Draw & Paint mode, drag the handle icon in the center of the Timeline up or down to hide the Timeline and activate Flipbook.
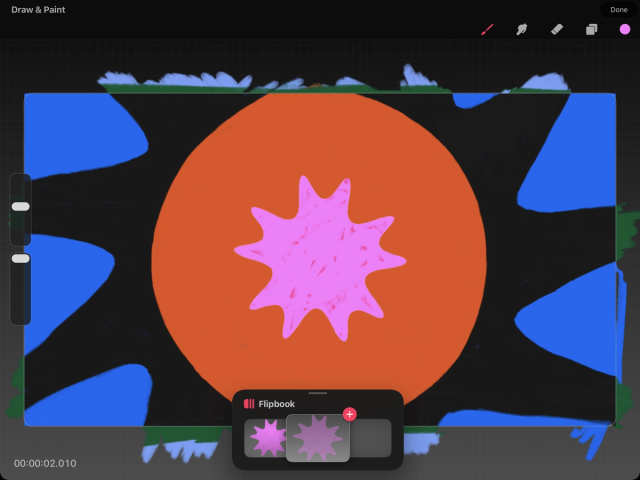

If you’re working on a frame at the end of your sequence, simply flick to the next frame to add a new one.
To insert a new frame between existing content, first tap the central frame in Flipbook to reveal the add button , then tap it.
Heads Up
When switching from creating frames on the Timeline to working in Flipbook, delete any extra content at the end of the sequence that isn’t a single frame.
Sorry. We’re having trouble copying to your clipboard.
Try directly copying the link below.