Dreams 使用手册
抱歉,在复制到你的剪贴板时遇到问题。
试试直接复制下方链接。
色彩
选择、调整色彩并将其拖放到电影中。让色彩调和推荐适合你作品氛围的陪衬补色。
颜色面板
使用颜色面板选择、修改和保存电影所需的所有色彩。
显示你当前选择的色彩。
在颜色面板的右上角,一对并排的长方格在左侧显示主要颜色,在右侧显示次要颜色。
你的次要颜色通常是你使用的倒数第二个色彩,可以在画笔的色彩动态中使用。手动设置次要颜色以获得画笔的颜色动态特定外观。
轻点次要颜色。
从色盘、经典、色彩调和、值、调色板中选择一种色彩。
颜色动态允许具有此设置的画笔在不同类型的色彩值之间转换。这些值是色相、饱和度、亮度和暗度。你也可以选择一种次要颜色,以在各笔触之间转换。
色轮中有一个小标圈:透明圆圈,拖动它可以选色。
当你拖动更小的次要标圈时,它会在一个分割圆圈中显示两种色彩。在右侧,你会看到小标圈悬停处的色彩。在左侧,你会看到你的色彩历史中最近使用的色彩。这使你可以将新选择的色彩与最近使用过的色度进行比较。
色彩历史部分显示你最近使用过的十种颜色。
第一次打开新电影时,色彩历史部分是空的。色彩会随着你的选择而添加。轻点清除以擦除你的色彩历史。
当前默认调色板显示在颜色面板底部。
你可以在色盘、经典、色彩调和及值上的颜色面板底部找到默认调色板。也可在调色板中找到。
Procreate Dreams 有多种方法供你探索和选择新色彩。
首次打开颜色面板时,默认情况下会看到色盘。以下还有更多选项,可帮助你找到适合你项目的完美色彩。使用颜色面板底部的选项可切换以下任何一种模式。
色彩调和
色彩调和可以帮助你选取与你的当前颜色调和的色彩。在颜色面板中轻点色彩调和。Procreate Dreams 配备了 5 种色彩调和算法——互补、补色分割、近似、三等分和矩形。
要使用色彩调和:
从颜色面板的左上角选择色彩调和算法。默认为互补。
在色盘周围拖动主要颜色小标圈。
当你移动时,辅助小标圈将选择互补色彩。
轻点次要标圈以将其设置为。
色彩助手
不想让你的颜色面板位于右上角?可使用色彩助手将其放置在你喜欢的任何位置。
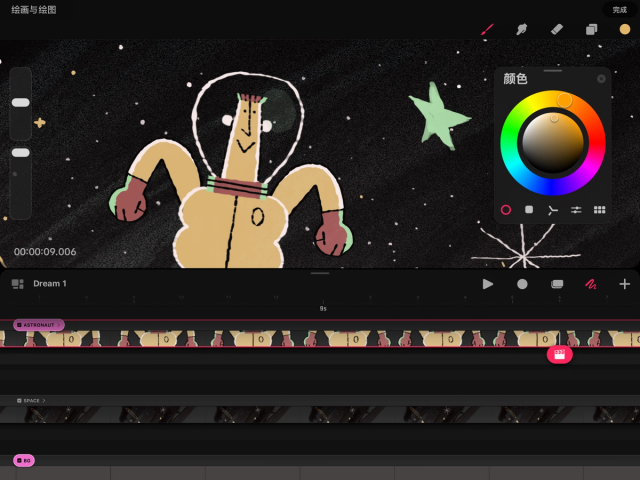

要将颜色面板作为色彩助手重新放置在舞台上的任意位置:
拖动颜色面板顶部的灰色小手柄,使其与顶部菜单栏分离。
将其拖至屏幕上的任意位置。
返回至初始,轻点色彩助手右上角关闭按钮 。
当前颜色
当前颜色显示在界面的右上角,并显示你当前选择的色彩。
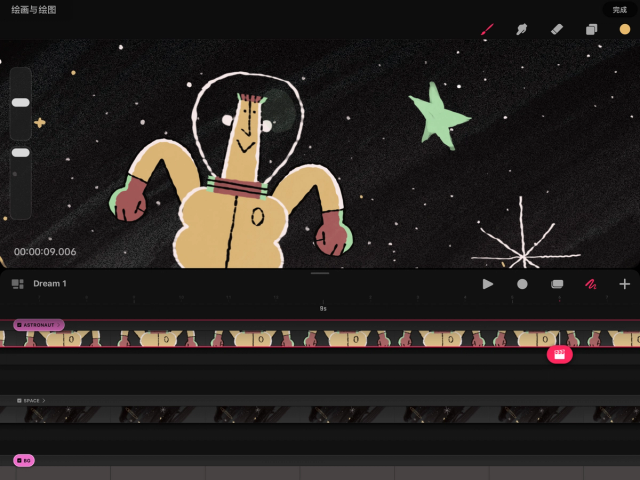

轻点并按住它可以在当前颜色和之前色彩之间切换。将其拖放到舞台上即可调用色彩快填。这是个以填充方式为图稿各区块填色的快捷方法。
轻点当前颜色以打开颜色面板。
色彩快填
色彩快填是 Procreate Dreams 的填色工具。这是一种快捷有效的方法,可以用一致的色彩为你图稿的各区块快速填色。
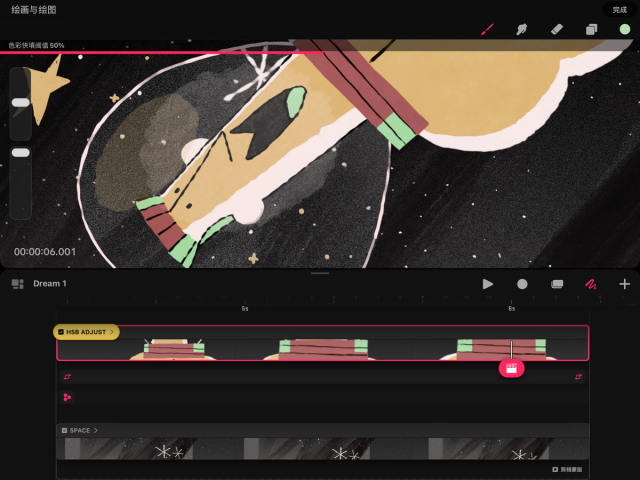

将你的当前颜色拖放至图稿的任何区块。
释放它即可用你选择的色彩为该区块填色。
色彩将向外扩散,直到到达边界。例如,轮廓线或不同色彩的区块。
色彩快填阈值
使用色彩快填阈值来控制色彩快填填充渗入图稿边缘和渗出图稿边缘的程度。
在较低的阈值下,色彩会局限于较小的区块。在较高的阈值下,色彩将渗入轮廓线并突破轮廓以填充邻近区块。
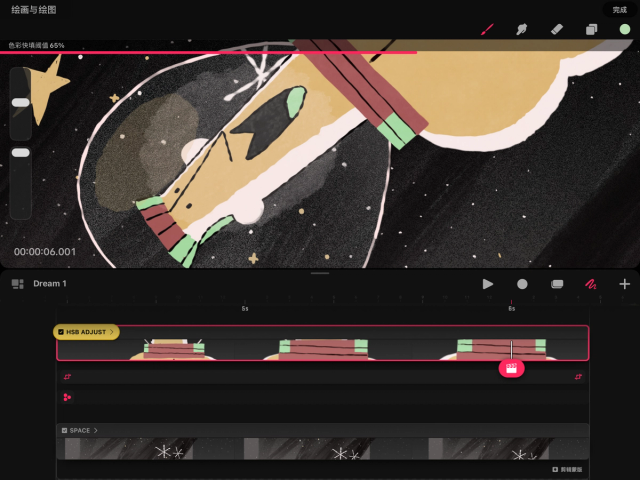

要调整色彩快填阈值:
将当前颜色拖到要填充的区块上,但不要释放它。片刻之后,色彩快填阈值将被激活。图稿上方的细横条会表示阈值的量。
左右拖动手指或 Apple Pencil 可调整阈值。
提起手指或 Apple Pencil 即可进行填充。
色彩快填会记住你选择的阈值设置,直到它们发生变化。如果将其设置为 100%,则会保存为 97.6%,以避免色彩溢出。
吸管
快速便捷的从舞台任一处选样新颜色。
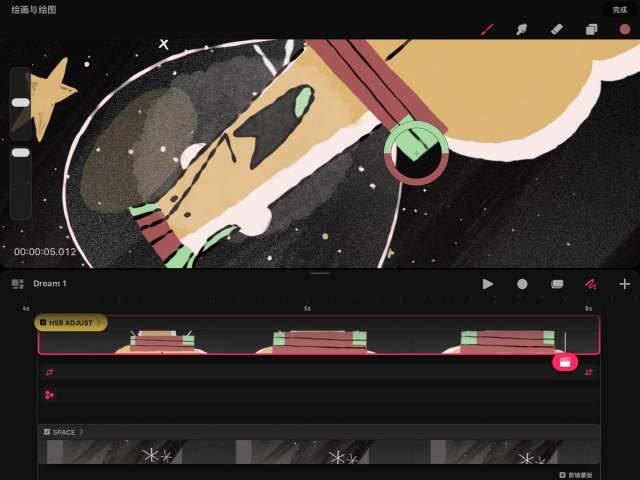

轻点并按住舞台上的任意位置即可调用吸管。
吸管出现后,将其拖到舞台上的任意位置,然后释放以选择色彩。
选色吸管上半圈显示的为你吸取的新色彩,当前颜色显示于下半圈。
提起手指即选定新色彩并将其设置为你的当前颜色。
抱歉,在复制到你的剪贴板时遇到问题。
试试直接复制下方链接。
