Dreams 使用手册
抱歉,在复制到你的剪贴板时遇到问题。
试试直接复制下方链接。
时间轴
当你打开电影时,时间轴位于屏幕的下半部分。导航时间轴可添加和编辑内容、关键帧等。
小窍门
Procreate Dreams中的时间轴专为触控操作设计。在本手册的 手势 页面,你可以了解到能加快工作流程的时间轴手势。
时间轴由屏幕左右两侧主工具栏中的控件、标尺以及内容和关键帧轨道组成。
轻点此按钮返回至剧场 。
此处显示电影的标题,轻点可以访问 电影设置 。
标尺显示时间信息,如秒和帧等。它会根据当前播放指针位置和时间轴缩放比例作出动态响应。
轨道包含时间轴内的内容和关键帧信息。
关键帧轨道包含与时间轴内的单个内容相关联的关键帧信息。
播放指针 表示你在时间轴上的位置,其功能取决于所选内容及其所处轨道的类型。
拖动播放指针 以选择某个时间点的内容。
轻点播放指针 以对内容和关键帧进行操作。
播放按钮 会从播放指针的当前位置播放电影。
轻点播放 会将按钮变为暂停 图标。轻点暂停 可暂停电影。
Apple Pencil Pro 用户可以通过轻捏来播放和暂停影片。
“演出”按钮 可激活“演出实录”。轻点演出按钮 ,该按钮将变为停止图标 。
“就绪”字样会出现在舞台的左上角,直到你开始演出某个动作。
演出时,信息将变更为“Action”。
轻点停止按钮 可停止演出。
“时间轴编辑” 可激活时间轴上的轨道、轨道关键帧和内容选择。
你可使用 Apple Pencil 对时间轴内容进行批量选择和编辑。
当你轻点时间轴编辑按钮 时,“时间轴编辑”字样将出现在舞台的左上角。
再次轻点时间轴编辑按钮 可退出此模式。
绘画与绘图 模式将舞台变成画布,用于画草图、绘画与上色。
当你轻点绘画与绘图按钮 时,“绘画与绘图”字样将出现在舞台的左上角。
将出现带有绘图工具的顶部栏和侧边栏菜单。
再次轻点绘画与绘图按钮 可退出。
添加按钮 用于在时间轴中创建新轨道和内容。轻点添加按钮 可打开“创建”菜单,其中包含可添加到时间轴的内容,例如:
• 内容轨道
• 视频轨道
• 从“文件”导入
• 从“照片”导入
播放指针
Procreate Dreams 中的播放指针 让你沿着时间轴滑动并导航你的内容。你还可以使用它来添加关键帧并对内容进行编辑。


在时间轴上轻点你要聚焦的任何位置,即可立即将播放指针 移动到该位置。
左右拖动播放指针 ,可以穿梭时间、预览你的作品并查看你的最新更改。
轻点并按住播放指针 ,然后向左轻划,即可从头开始播放电影。
轻点播放指针 可打开“开拍”菜单,你可以在其中添加关键帧并对内容进行编辑。请参阅本手册的 关键帧 页面了解更多信息。
循环屏幕
回放时,Procreate Dreams 在你的播放指针 移动到达屏幕边缘后,会自动循环播放你的电影。通过 时间轴设置 控制循环回放方式,至 iPad 设置 app 中的 Procreate Dreams 部分禁用循环屏幕。
双点聚焦
使用双点聚焦功能可以让你聚焦于时间轴上的单个帧。利用这一便捷的逐帧功能,可在轨道中的任意帧位置修改、分割和插入新内容。
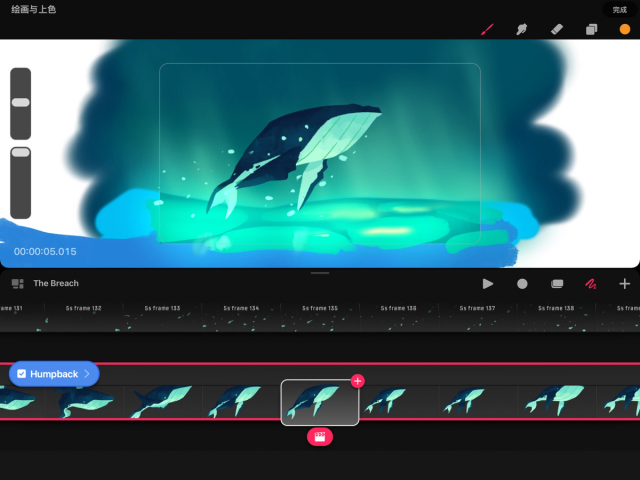

放大时间轴直至达到最大缩放比例。
双点时间轴上的任意位置可启用帧聚焦。
缩小时间轴以退出帧聚焦。
小窍门
在“绘画与绘图”模式下,所选帧的右上角会出现一个添加按钮 ,让你根据需要插入新的帧。
时间轴编辑
时间轴编辑是用 Apple Pencil 或手指一次选择和修改多个轨道和内容的强大方法。
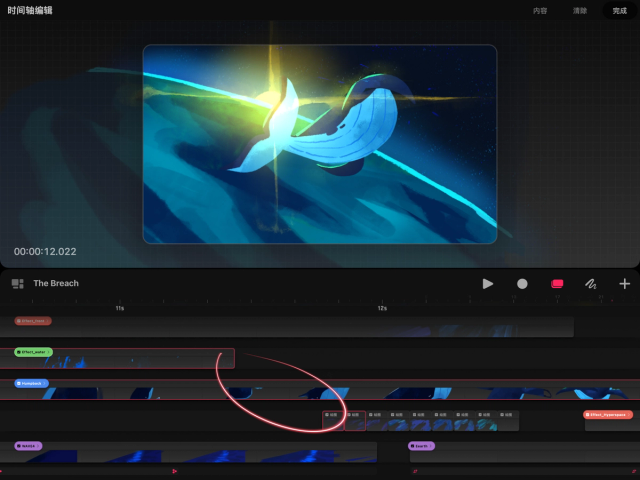

轻点主工具栏中的时间轴编辑 。
使用 Apple Pencil 在时间轴中圈出或标绘内容以进行选择。这将留下一条发光的红色轨迹,以显示你标绘选区的位置。
所选内容会以红色轮廓高亮显示。
通过圈选或标绘,为你的选中内容添加额外内容。
通过在已高亮显示的内容上画圈或标绘,从你的选择中删除内容。
使用时间轴编辑来选择多个轨道,方法是轻点屏幕右上角的“内容”,然后轻点“轨道”。
提醒
如果你没有 Apple Pencil 或想用手指进行时间轴编辑,点击你的电影名称进入电影设置,到偏好设置中“启用手指编辑时间轴功能”即可。
请在本手册的 轨道与内容 章节了解如何使用时间轴编辑对内容进行组合、取消组合和编排。
抱歉,在复制到你的剪贴板时遇到问题。
试试直接复制下方链接。

