Procreate 使用手册
抱歉,在复制到你的剪贴板时遇到问题。
试试直接复制下方链接。
液化
用 6 种不同方式扭曲变化图层上的像素,创造令人大开眼界的变形效果。
液化
用 6 种完全不同的方法来玩转你的图层。
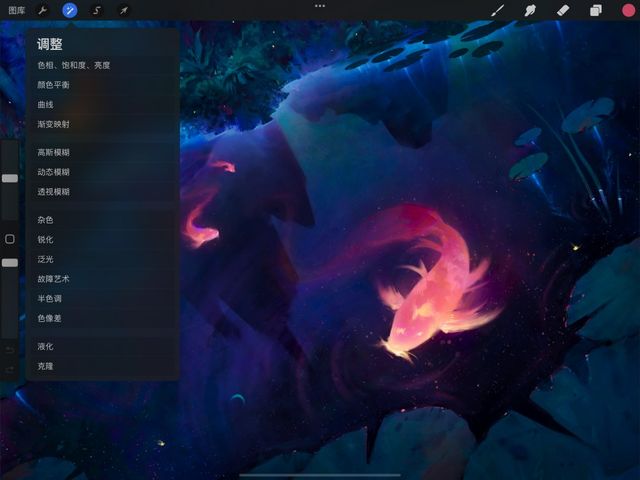

轻点 调整 > 液化 进入液化界面。
不同于用拖动方式来增添效果,液化 更像笔刷,让你用手指或 Apple Pencil 将效果‘涂绘’到画布上。
液化提供 6 种不同模式,将它们结合或配合其他工具使用能提供无穷、实用又独特的图像效果。
提醒
在 3D 绘图中无法使用液化。

模式
在你的作品上使用 推、转动、捏合、展开、水晶 和 边缘 效果。
在底部菜单最左边按钮默认设置为 推 模式,轻点按钮呼唤 液化模式 清单并点选你想使用的模式。
推 就像增强版的涂抹功能,依你的笔划方向推动你的像素。
转动 有顺时针及逆时针方向设置,并在你的笔划周边转动像素。
捏合 吸收你笔划周围的像素。
展开 将像素从你的笔划向外推开,创造如吹气球的效果。
水晶 将像素从你的笔划不平均的推开,创造出细小尖锐的碎片效果。
边缘 以线状方式吸收周围的像素而非往单点吸收,看似如将图像对半折起。
重建 则又有些不同,使用此效果绘图会让当前液化效果渐渐还原原始作品;当你液化图像某部分太显著又不想影响其他已套用的效果,这是个可以复原该区块的实用方法。
小窍门
Apple Pencil Pro 用户可以选择一种“转动”模式,通过侧旋功能来控制“转动”。向左或向右旋转你的 Pencil,以控制你想应用的液化量。
触摸控制
调整 Apple Pencil 的压力设置来完全掌控你的液化效果。
调整 压力 滑动键以控制使用 Apple Pencil 最大按压力时呈现出的最大效果。
用手指使用液化效果时,由于缺少 Apple Pencil 的压力设置,效果永远会以 压力 设置的最大值呈现。
从很多方面来说,液化就像一款能给你许多不同行为表现的画笔。
屏幕底部的滑动钮则像液化画笔的各种选项。
动态
液化的使用在许多层面上皆如标准笔刷,让你更好控制效果行为。
屏幕底部的滑动键提供你液化画笔的各种选项。
控制你的笔触尺寸,决定液化效果影响的范围大小。
依你按压 Apple Pencil 的力道决定效果的轻重。
为你的效果增添一点混沌的元素,使效果更扭曲、锯齿或转动幅度更大。
让你的液化效果在笔尖从画布离开后能持续变形,如同笔刷过冲的效果。
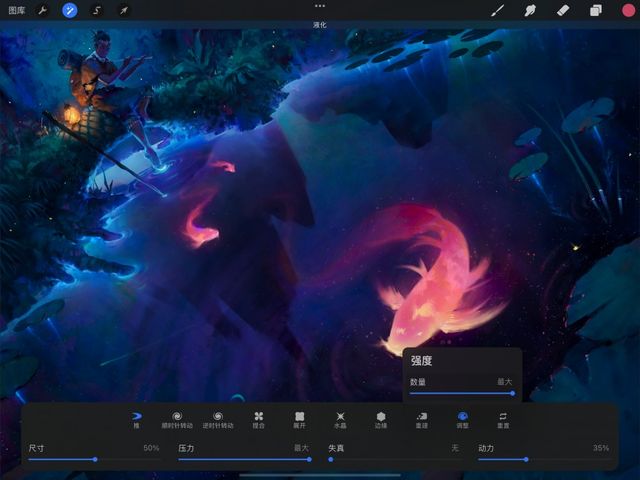
调整与重置
轻点 调整 按钮以获得更多控制,或 重置 来撤销你的变动。
一旦你使用液化效果,调整和重置按钮即会显示可点击状态。
轻点 调整 呼唤 强度数量 滑动键;向左拖动即能减低你刚涂绘上的效果程度。
轻点 重置 来撤销你的变动而不退出液化界面。
执行编辑
一指执行你的所有编辑操作。
若想执行你的编辑效果并离开调整工具界面,轻点 调整 图标。
抱歉,在复制到你的剪贴板时遇到问题。
试试直接复制下方链接。