Procreate 使用手册
抱歉,在复制到你的剪贴板时遇到问题。
试试直接复制下方链接。
插值
对像素使用插值的方法不只一种,本篇章让你了解如何微调变换变形工具的幕后运算引擎。
插值如何运作
插值法用于对图像缩放、旋转或变换时,运算并调整图像中的像素。
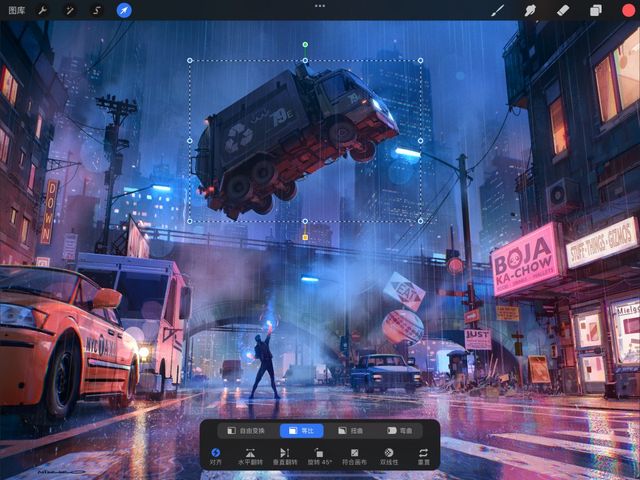

想象你要放大位于一个网格中的单个像素红点,而对该像素进行变形时,想在同样尺寸的网格中将红点放大,这个红点就必须使用到网格中更多的空间,原本的一个像素即会变成使用两个、三个、四个、甚至更多个像素——而 Procreate 得运算出这些像素的位置和模样。简而言之,软件基于你的图像模样,在图像放大并占用空间时猜测要在哪儿填入多出的像素。
那么现在想象在一幅完整的图画上对其中每一个像素都采取这样的步骤,当图画上有着五颜六色的像素连结一块儿时,Procreate 就会使用 插值 运算出需要给该图像增加(或减少)多少像素来改变它的尺寸或形状,尽管像素在网格中被伸展、挤压或旋转,软件也通过插值法来运算出放置像素的位置,尽可能让你画作中不同颜色之间的边界保持清晰。
小窍门
你每次改变图片尺寸时,都会运用插值法来运算。进行多次变换或缩放后,你可能会发觉图片的边缘似乎质量变差而模糊毛糙,这个状况就如同用影本来复印副本、再用该副本打印一份复本,每次的变形变换都会让图像质量降低一点,所以建议你避免对图像上的同一个部分重复进行变换操作。
插值方法
在你的画作上使用最合适的插值设置来更改变形变换效果。
在 变换 工具功能列表从右边数来第二个的圆形图标就是 插值 的设置按钮,默认设置为 双线性。
轻点 双线性 按钮你就会看到三个选项,各有优点,依你的用途来选择最适合的模式。
小窍门
插值图标下的文字标签会显示你当前的插值模式,所以依你的设置该标签可能写着 最近、双线性 或 双立体;而图标本身不会改变。
最近邻 为最简便快速的插值法,它采取各边界旁的最近一个像素信息来运算变形的显示效果,因此也较容易使边缘出现锯齿的状况;但一般针对单次而便捷的变换操作,此插值法相当适用。
双线性 插值法平均采取并运算边界周边 2 x 2 范围的四个像素信息,虽处理时间会较长一些,但此插值法一般来说能给你较 最近邻 来得柔和的效果。
双立体 插值法采取区块中 16 个周边像素,并优先参考边界旁的像素信息;因此在三种插值法中运算最为缓慢,但能呈现最平滑、精准的成果。
抱歉,在复制到你的剪贴板时遇到问题。
试试直接复制下方链接。
