Why can’t I paint on my 3D model?
If you’re unable to paint on your 3D model, it’s likely due to issues with your 3D model’s UV map or you’re selecting the wrong layer in Procreate.
3D model is missing a UV map
To be able to paint on a 3D model, it must have a UV map. A UV map is the 2D skin that wraps around the outside of a 3D model — like wrapping paper on a gift.
You can learn more about UV maps in the Procreate Handbook.
If you try to import a 3D model without a UV map you will see the message, ‘This model has missing UVs is currently unsupported’.
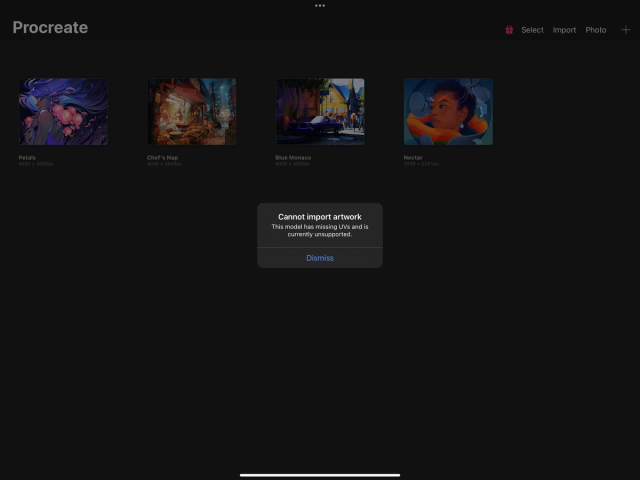
To fix this, you’ll need to source a version of the 3D model with UV maps attached or use separate software to add a UV maps to the 3D model.
3D model has a partial UV map
If your 3D model only has a partial UV map, Procreate will import the model. However, you will be only able to paint on the parts of the model that have been mapped.
To see which bits of the model have been mapped, tap the model. The mapped sections will flash blue. These will be the only sections of the 3D model you can paint on.
3D model has overlapping UV maps.
Some UV maps can be incorrectly built and as a result, they overlap and cause interference by hiding the layer below. To return to the wrapped gift comparison — this is like trying to draw on a hidden layer of paper with excess paper wrapped over the top of it. The top layer prevents you from drawing on the layer hidden underneath.
If you import a 3D model with overlapping UV maps, Procreate will alert you with the message, ‘Unsupported Model Features — You may experience issues painting on this model due to the following features: Overlapping UV Coordinates.
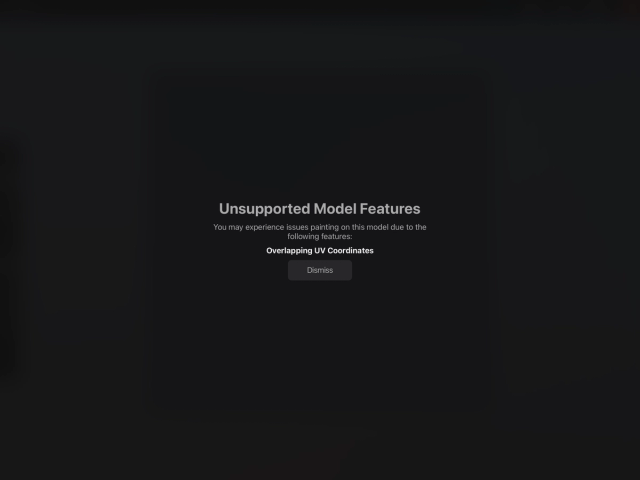
You will be able to import the 3D model when you tap Dismiss, but you will experience issues with texture or paint:
Not appearing on your 3D model, even though it in the layers panel or in the reference companion.
Partially appearing on your 3D model
Appearing somewhere unexpected on your 3D model
This can only be fixed by correctly re-wrapping the 3D model in other 3D application software.
3D model has misaligned or repeating UV maps
If your UV map is not well aligned or repeating on a section of your model, Procreate will alert you with the message, ‘Unsupported Model Features — you may experience issues painting on this model due to the following features: Repeating Textures’.
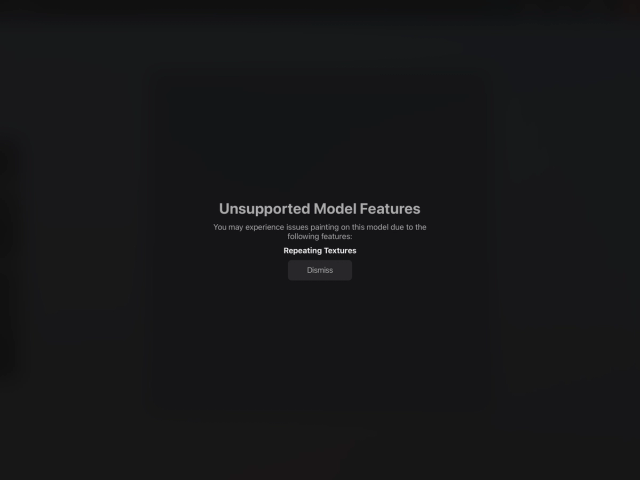
Misaligned or repeating UV maps can result in your paint unexpectedly stopping in one area and reappearing elsewhere.
This can only be fixed by correctly re-wrapping the 3D model in other 3D application software.
Heads Up
You can download high-quality 3D models with paintable UV maps from within Procreate by tapping Actions → Help → Download 3D model pack.
Incorrect section selected in Procreate
A 3D model is structured into the following hierarchy of elements: Texture Sets, Meshes, Base Layers, Additional Layers, and three Materials (Color, Roughness, and Metallics). Read more in the Layers section in the Procreate Handbook.
To paint on a specific section of a 3D model, you must have the corresponding element selected. You can do this by tapping the area of the model you want to paint — it will flash blue when selected — or selecting it via the layers panel .
If you only have one layer in the Mesh, Procreate will automatically select that Mesh and you will be able to paint on the corresponding area of your 3D model. If you have multiple layers in a Mesh, Procreate will default to the last selected layer — Tap the layers panel if you want to switch to a different layer in that Mesh.
3D model rotating when I try to paint on it
If trying to paint with your finger and your model rotates instead of paints, tap Actions → Prefs → Gesture Controls → General → Enable 3D painting with finger.
Heads Up
To rotate your model with Enable 3D painting with finger toggled on, you will need to hold down the Modify button on the brush slider.
Sorry. We’re having trouble copying to your clipboard.
Try directly copying the link below.