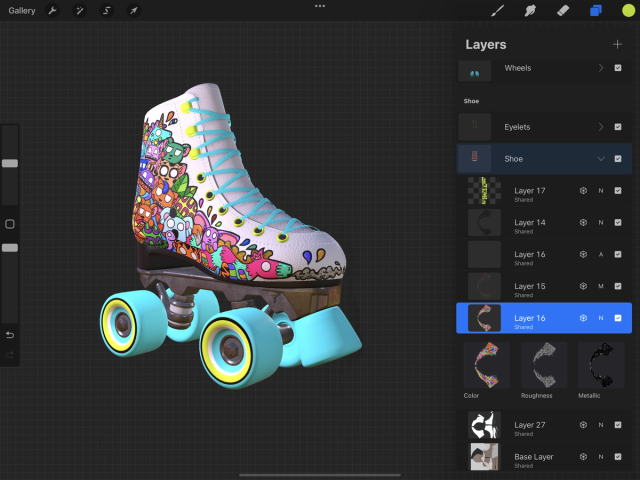What 3D materials can I use in Procreate?
3D painting utilizes base layers that house three different editable materials: basic color, roughness, and metallics. You can access these materials by tapping the cube-shaped icon to the right of the base layer’s name.
Heads Up
Within the Brush Library are some brushes pre-configured for 3D painting. This is a great place to explore the different effects of color, roughness, and metallics. Tap on Brush → Materials .
Tap Materials to view and paint on the individual Basic Color, Roughness and Metallics materials within a 3D object's layer.
Basic color, known as albedo, contains the color information within a layer. Tap the base layer and select Color to interact with the color material of that layer.
Use Roughness to change how light scatters across the surface of your 3D model. Roughness uses greyscale values: choose black or darker shades for glossy effects and white or lighter shades for matte.
Pro Tip
Advanced users can access further settings in Brush Studio, such as adding a roughness source shape, in the Materials section — read more in the Procreate Handbook.
Use metallics to alter the metallic effect of a layer, from more plastic-looking through to shinier metals. Like roughness above, metallics use greyscale values: black and darker shades give a non-metallic result, while white and lighter shades increase the metallic look.
Pro Tip
Advanced users can access more metallics settings in Brush Studio in the Materials section — read more in the Procreate Handbook.
Importing from and exporting to other 3D software
If you’re importing 3D models made in other 3D software, Procreate will retain detail from any included Normal Maps (2D surface detail and shading of your object that give it a 3D appearance) and Ambient Occlusion (shading based on interaction with one or more objects around your 3D object). However, you cannot edit these materials while 3D Painting in Procreate.
To retain Normal maps and Ambient Occlusion in your model when exporting to other software, tap Actions → Share → Share Textures → PNG
Sorry. We’re having trouble copying to your clipboard.
Try directly copying the link below.