Changing the position of content on the Stage
You can move and position, rotate, scale, and flip your content can be moved and positioned on the Stage or Backstage. These actions are affected by where you set your anchor point, which by default is in the center of your content..
Selecting and positioning content
Selecting
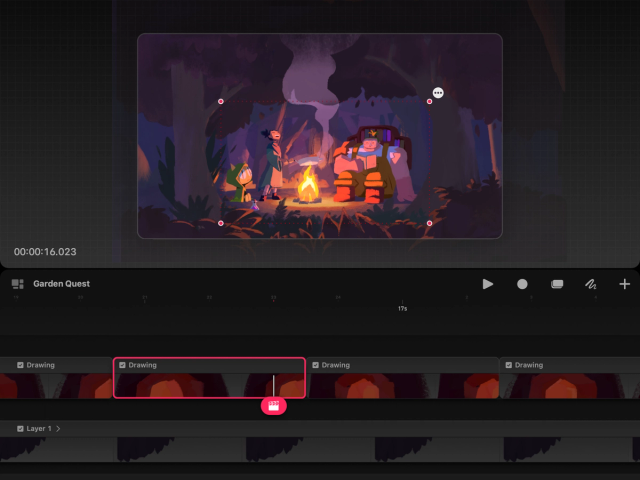

Select content you wish to modify on Stage by tapping it in the Timeline. The contents of the track will highlight in a bounding box on the Stage.
Positioning and scaling
To move and position content, tap anywhere on the Stage then drag to move.
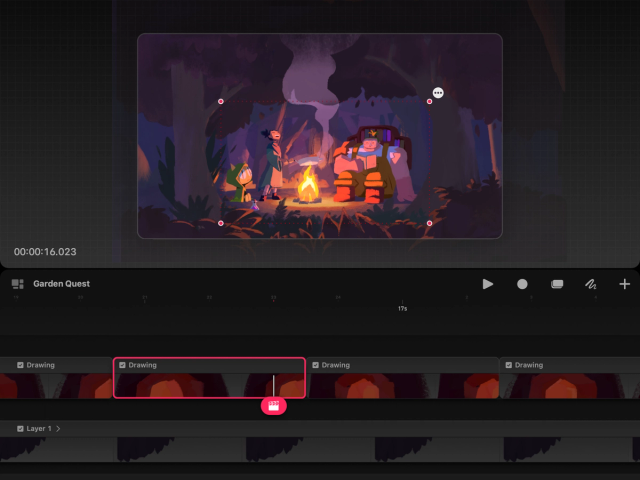

To scale content uniformly, tap and drag one of the corner nodes to scale it up or down.
To scale content non-uniformly, tap and drag an edge of the bounding box to stretch the image along that axis.
If you find you can’t scale or position without your content snapping back into place check out Why does my image keep snapping back to how it was?
Pro Tip
It’s tempting to drag the content itself when repositioning it, but this isn’t ideal. Instead, touch and hold outside the bounding box surrounding the content, then drag it on the stage to where you want it. This makes it easier to accurately see where you're moving your content and avoids accidentally changing the scale and dimensions.
Rotating
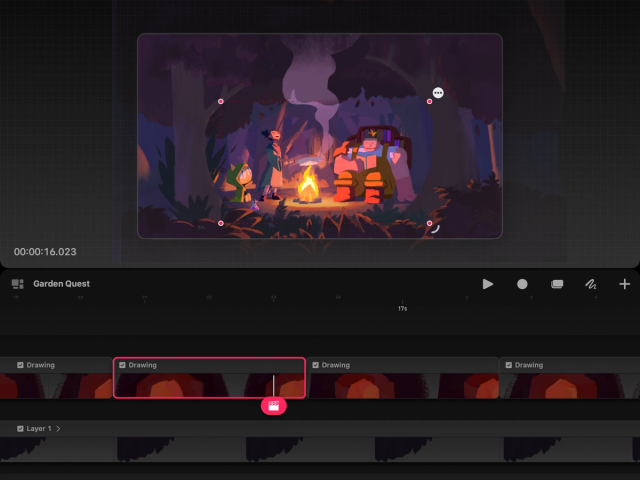

Tap any corner node you wish to rotate from. A rotate handle will appear around the corner node.
Tap-and-hold the rotate handle then drag to rotate around the anchor point.
Snapping content
When moving or transforming, content snaps to the edges and center of the Stage. When rotating, content snaps in 30º increments around your anchor point.
Place a second finger on the screen while you move, transform or rotate your content to enable snapping.
Flipping content and editing the anchor point
Flipping
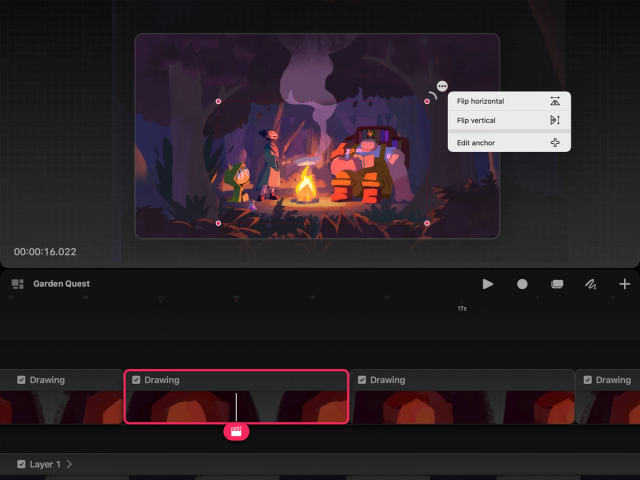

Tap the ellipses in the top right-hand corner of the bounding box to open the contextual menu.
Tap Flip horizontal or Flip Vertical to flip your content around the anchor point.
Edit anchor
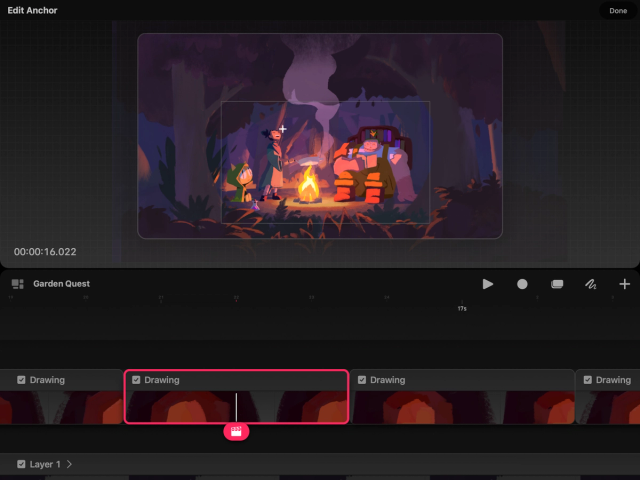

Tap the ellipses in the top right-hand corner of the bounding box to open the pop-up context menu.
Tap Edit anchor . The anchor will appear in the center of the bounding box.
Tap and drag the anchor to your desired position.
Heads Up
If rotating and flipping your content isn’t working the way you expect try repositioning your anchor point.
Sorry. We’re having trouble copying to your clipboard.
Try directly copying the link below.