Procreate 使用手册
抱歉,在复制到你的剪贴板时遇到问题。
试试直接复制下方链接。
分享
向全世界分享你的 3D 创作。用一系列实用格式导出你的 3D 模型、图像或视频。
Procreate 提供 3 种选项让你分享 3D 绘图模型:
分享模型 让你用 3D 格式分享你的作品
分享图像 让你以图像和视频格式分享你的作品
分享纹理 让你用平展图像分享你的 3D 格式作品
分享模型
以 Procreate 格式、USDZ 或 OBJ 格式导出你的 3D 绘图作品。
轻点 操作 > 分享 进入 分享模型 选项。
分享 菜单中的 分享模型 板块下有 3 种适合用于导出 3D 文件的格式,每种格式各有不同用途和优点。
Procreate
以其他 Procreate 用户也能使用的文件格式,导出你的 3D 模型和作品。
轻点 操作 > 分享 > Procreate。
USDZ
以 MacOS、iPadOS 和 iOS 用户也能在其他 3D 应用软件中使用的文件格式,导出你的 3D 模型和作品。
轻点 操作 > 分享 > USDZ。
小窍门
USDZ 文件相当适合于 iOS 及 iPadOS 的 AR 应用中使用。
OBJ
以文件夹打包你的 3D 模型、相关纹理和作品文件一起导出,在一些特定 3D 应用上也能使用。
轻点 操作 > 分享 > OBJ。
OBJ 文件是最常用的 3D 格式之一,并在 3D 打印中广泛使用。
分享图像
以 JPEG、PNG 或 TIFF 图像、或动态 GIF、PNG、MP4 或 HEVC 格式导出你的 3D 绘画作品。
轻点 操作 > 分享 找到 分享图像 选项。
分享 菜单中的 分享图像 板块下有 3 种适用导出 3D 文件的图像格式,和 4 种适合的视频格式,每种格式各有不同用途和优点。
你导出的任何图像或视频中,将包含你在 3D 模型上套用的照明和环境设置。
图像中将反映你的创作环境,以你的 3D 模型当下呈现的角度和缩放度导出。
JPEG
将你的 3D 作品以多用途、支持网络的 JPEG 格式导出。
轻点 操作 > 分享 > JPEG 并选择文件导出终端。
为何选择 .JPEG 格式?
JPEG 属“有损/失真”压缩格式,将你的作品压制成一个图层,并牺牲一点点视觉质量来获得缩小许多的文件尺寸。JPEG 是最常见的图像格式之一,受大多终端支持,是多用途又易于分享的格式。
PNG
将你的 3D 作品以高质量、支持网络又带透明度的 PNG 格式导出。
轻点 操作 > 分享 > PNG 并选择文件导出终端。
为何选择 .PNG 格式?
PNG 属“无损/不失真”压缩格式,它会将作品压制平面但保有完整图像质量。PNG 文件尺寸比 JPEG 稍大一些,但同样多用途、还能保存作品中的透明度效果。
小窍门
你将需要进入 操作 > 3D > 编辑照明和环境 > 环境 中将 显示环境 关闭后,才可以透明背景导出作品。
TIFF
将你的 3D 作品以 TIFF 格式文件导出。
轻点 操作 > 分享 > TIFF 并选择文件导出终端。
为何选择 .TIFF 格式?
TIFF 将你的图层平面压制但完整保留图像质量,导致文件尺寸较大。是印刷业中的常用格式,与大多主要软件兼容同时常见于印刷流程,对专业人士来说相当实用。
动画 GIF
将你的 3D 模型、照明和环境设置一并导出成动画 GIF。
小窍门
GIF 是网络动画中最为常用和多用途的格式。
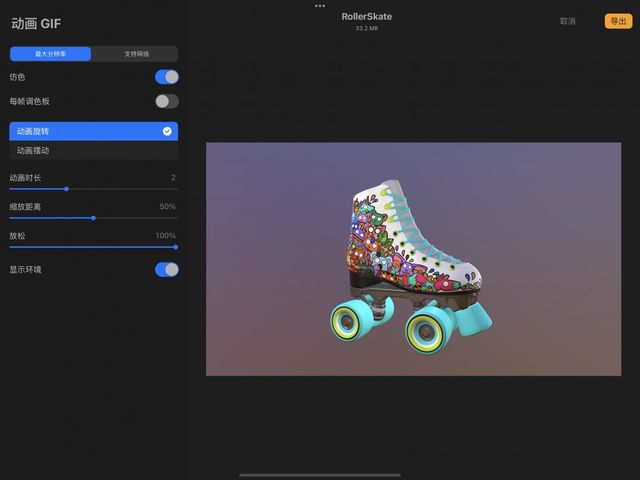
轻点 操作 > 分享 > 动画GIF 以呼唤动画 GIF 界面。
选择 最大分辨率(质量较高、文件尺寸较大)或 支持网络(质量较低、文件尺寸较小);动画 GIF默认自动循环播放。
支持网络 的 GIF 动图有色域限制,也可能在你的视频中产生一定程度的颜色偏差。为减少此现象可轻点启用 仿色。
每帧调色板 为你导出视频中的每一帧套用一个新的有限调色板,而非一次套用于整个视频,因此你的视频质量会有所提升,但同时增加你最后的导出视频的文件大小。
轻点 每帧调色板 开关来启用此功能。
小窍门
预览窗口中会显示你设置仿色或每帧调色板后,最后导出时的实际视频样貌。而想知道最后视频导出的结果,最好的方法就是多试验,分别导出功能启用和停用的视频更好比较最终效果。
你的动画 GIF 可以动画旋转或摆动的动态呈现,轻点 动画旋转 或 动画摆动 按钮切换来看你想要导出的效果。
动画时长 决定你动画 GIF 的动态循环长短。
用滑动键调整到适合你的速率,0 为最短也最快的动画循环,而 5 是最长也最慢的循环。
缩放距离 决定你的物件在动画循环中的放远程度。
用滑动键调整到适合你的程度,0% 会让你的物件在整个动画循环过程中,以相同大小保持在镜头前。100% 则会将物件放到最远,让物件看起来从镜头远离一定距离后再返回镜头前的效果。
放松 可以为你的动画旋转或摆动或多或少增添一些自然的动态。0% 放松 会让动画呈现较利索、机械化的效果;100% 下你的动画会看起来有快慢之分、给予一点较自然的动作感。
想清楚看到效果,可以将 缩放距离 和 放松 皆设为 0%,你会看到物件用固定的速率旋转或摆动而不带动感。接着将 放松 滑动键设至 100%,你会看到物件在旋转或摆动的循环中带有一点自然动作和速度感。
导出你的 3D 物件能选择显示或不显示环境背景。轻点 显示环境 为关闭后将自动呼唤 透明背景 开关,轻点开关以移除背景。
启用 透明背景 后会出现 阿尔法阈值 滑动键,这个功能降低你在导出动画 GIF 时出现在边缘的后制效果;将滑动键调至 100% 将阿尔法阈值启用最大化来帮助减少杂讯。
动画 PNG
将你的 3D 模型、照明和环境设置一并导出成动画 PNG。
小窍门
PNG 用来作带有透明元素的动画最为理想。
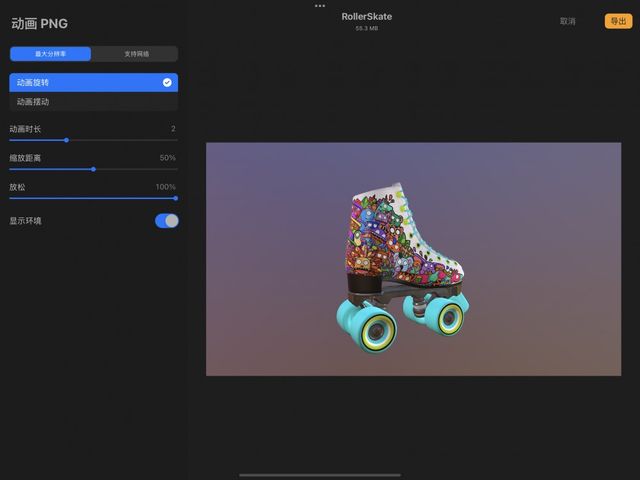
轻点 操作 > 分享 > 动画PNG 以呼唤动画 PNG 界面。
选择 最大分辨率(质量较高、文件尺寸较大)或 支持网络(质量较低、文件尺寸较小);动画 PNG 默认自动循环播放。
你的动画 PNG 可以动画旋转或摆动的动态呈现,轻点 动画旋转 或 动画摆动 按钮切换来看你想要导出的效果。
动画时长 决定你动画 PNG 的动态循环长短。
用滑动键调整到适合你的速率,0 为最短也最快的动画循环,而 5 是最长也最慢的循环。
缩放距离 决定你的物件在动画循环中的放远程度。
用滑动键调整到适合你的程度,0% 会让你的物件在整个动画循环过程中,以相同大小保持在镜头前。100% 则会将物件放到最远,让物件看起来从镜头远离一定距离后再返回镜头前的效果。
放松 可以为你的动画旋转或摆动或多或少增添一些自然的动态。0% 放松 会让动画呈现较利索、机械化的效果;100% 下你的动画会看起来有快慢之分、给予一点较自然的动作感。
想清楚看到效果,可以将 缩放距离 和 放松 皆设为 0%,你会看到物件用固定的速率旋转或摆动而不带动感。接着将 放松 滑动键设至 100%,你会看到物件在旋转或摆动的循环中带有一点自然动作和速度感。
导出你的 3D 物件能选择显示或不显示环境背景。轻点 显示环境 为关闭后将自动呼唤 透明背景 开关,轻点开关以移除背景。
启用 透明背景 后会出现 阿尔法阈值 滑动键,这个功能降低你在导出动画 GIF 时出现在边缘的后制效果;将滑动键调至 100% 将阿尔法阈值启用最大化来帮助减少杂讯。
动画 MP4
将你的 3D 模型、照明和环境设置一并导出成动画 MP4。
小窍门
MP4 使用 JPEG 作每一帧的基底,让导出后的文件大小精巧一些。
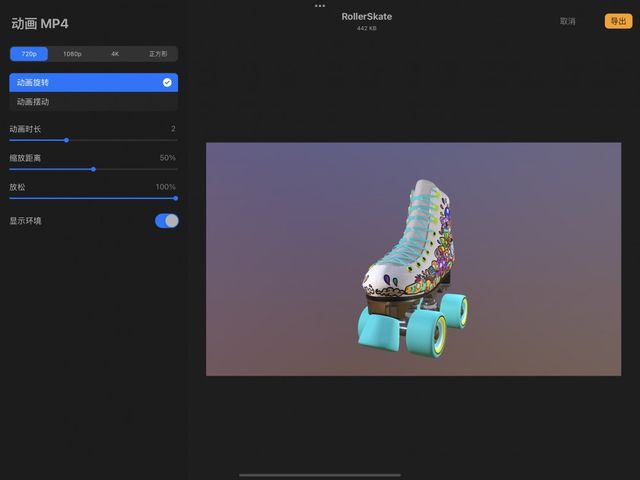
动态 MP4 与动画 PNG、动画 GIF 功能性相似,但使用 JPEG 编码每一帧,无法设置透明背景。导出后的文件尺寸一般较动画 GIF 或动画 PNG 小。
轻点 操作 > 分享 > 动画MP4 以呼唤动画 MP4 界面。
从 720p、1080p、4K 或 正方形 分辨率择一。越高的分辨率带来越好的质量和较大的文件尺寸。正方形则以 1080p x 1080p 分辨率导出。
小窍门
正方形相当适合用在社交媒体上以分享你的 3D 创作。
你的动画 MP4 可以动画旋转或摆动的动态呈现,轻点 动画旋转 或 动画摆动 按钮切换来看你想要导出的效果。
动画时长 决定你动画 MP4 的动态循环长短。
用滑动键调整到适合你的速率,0 为最短也最快的动画循环,而 5 是最长也最慢的循环。
缩放距离 决定你的物件在动画循环中的放远程度。
用滑动键调整到适合你的程度,0% 会让你的物件在整个动画循环过程中,以相同大小保持在镜头前。100% 则会将物件放到最远,让物件看起来从镜头远离一定距离后再返回镜头前的效果。
放松 可以为你的动画旋转或摆动或多或少增添一些自然的动态。0% 放松 会让动画呈现较利索、机械化的效果;100% 下你的动画会看起来有快慢之分、给予一点较自然的动作感。
想清楚看到效果,可以将 缩放距离 和 放松 皆设为 0%,你会看到物件用固定的速率旋转或摆动而不带动感。接着将 放松 滑动键设至 100%,你会看到物件在旋转或摆动的循环中带有一点自然动作和速度感。
导出你的 3D 物件能选择显示或不显示环境背景。轻点 显示背景 开关切换。
动画 HEVC
动画 HEVC 有类似动画 MP4 的功能性、但能套用透明背景,而且编码出的文件尺寸一般也较动画 GIF 和 动画 PNG 文件小些。
轻点 操作 > 分享 > 动画HEVC 以呼唤动画 HEVC 界面。
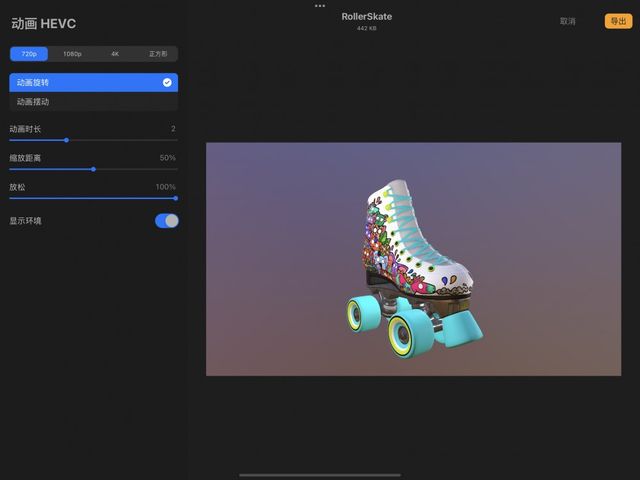
从 720p、1080p、4K 或 正方形 分辨率择一。越高的分辨率带来越好的质量和较大的文件尺寸。正方形则以 1080p x 1080p 分辨率导出。
你的动画 HEVC 可以动画旋转或摆动的动态呈现,轻点 动画旋转 或 动画摆动 按钮切换来看你想要导出的效果。
动画时长 决定你动画 HEVC 的动态循环长短。
用滑动键调整到适合你的速率,0 为最短也最快的动画循环,而 5 是最长也最慢的循环。
缩放距离 决定你的物件在动画循环中的放远程度。
用滑动键调整到适合你的程度,0% 会让你的物件在整个动画循环过程中,以相同大小保持在镜头前。100% 则会将物件放到最远,让物件看起来从镜头远离一定距离后再返回镜头前的效果。
放松 可以为你的动画旋转或摆动或多或少增添一些自然的动态。0% 放松 会让动画呈现较利索、机械化的效果;100% 下你的动画会看起来有快慢之分、给予一点较自然的动作感。
想清楚看到效果,可以将 缩放距离 和 放松 皆设为 0%,你会看到物件用固定的速率旋转或摆动而不带动感。接着将 放松 滑动键设至 100%,你会看到物件在旋转或摆动的循环中带有一点自然动作和速度感。
导出你的 3D 物件能选择显示或不显示环境背景。轻点 显示环境 为关闭后将自动呼唤 透明背景 开关,轻点开关以移除背景。
启用 透明背景 后会出现 阿尔法阈值 滑动键,这个功能降低你在导出动画 GIF 时出现在边缘的后制效果;将滑动键调至 100% 将阿尔法阈值启用最大化来帮助减少杂讯。
分享纹理
将你 3D 绘图中的纹理集以 PNG 格式导出成个别的材质纹理。
轻点 操作 > 分享 > 分享纹理 > PNG。
你的 3D 文件中的每个纹理将会以其纹理集为名,以 PNG 格式分别导出,包含:
环境光遮蔽(AO)
颜色
金属
法线
粗糙度
导出的 PNG 文件尺寸和分辨率以你导入至 Procreate 的源 3D 模型原尺寸和分辨率绑定。
小窍门
若想将 3D 绘图导出至其他 3D 应用软件中继续创作,分享纹理让流程更得心应手。
分享终端
将你的文件分享至 隔空投送、隔空打印 或任何 iOS 共享系统中可用的应用或服务。
选定你要的文件格式后,iOS 共享系统会自动呼唤显示。
此系统让你能快速使用基本的系统功能,如 拷贝、存储至照片、指定给联系人、打印 和 存储到文件 等。
iOS 共享系统让你享有通过任何连结的应用来导出图像的自由。一般来说常用的应用有隔空投送、信息、邮件、备忘录及其他许多程序;可用的应用会依你的 iPad 安装设置有所不同。
抱歉,在复制到你的剪贴板时遇到问题。
试试直接复制下方链接。