Procreate 使用手册
抱歉,在复制到你的剪贴板时遇到问题。
试试直接复制下方链接。
模糊
用高斯模糊将你的图像柔化,用动态模糊创造快速动态的视觉效果,用透视模糊为你的创作增添镜头缩放或具方向性的爆破感特效。
高斯模糊
将你的当前图层边缘柔焦化,让图像呈现柔和、失焦的视觉效果;也能撤销、重做、重置或取消你的调整。
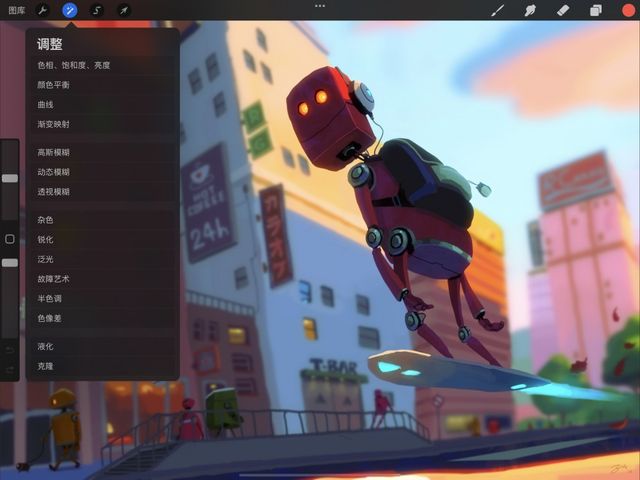

轻点 调整 > 高斯模糊 进入高斯模糊界面。
注: 高斯模糊无法在 3D 绘图中使用。
向左右滑动调整高斯模糊。
你能在屏幕上方看到一个蓝色长条标明 滑动调整,这个长条显示你的图像上的模糊效果程度。
最初默认为 0% ——无模糊;向右滑动你的手指能增强模糊效果,向右滑动则减少模糊。
执行编辑
一指执行你的所有编辑操作。
若想执行你的编辑效果并离开调整工具界面,轻点 调整 图标。
若想执行编辑并留在高斯模糊界面中,轻点画布呼唤 调整操作 菜单后轻点 应用 即可。
动态模糊
为你的当前图层增添条纹式的模糊效果来创造速度及动态感;还能简便撤销、重做、重置或取消你的调整。
轻点 调整 > 动态模糊 进入动态模糊界面。
注: 动态模糊无法在 3D 绘图中使用。
向左右滑动调整动态模糊程度。
你能在屏幕上方看到一个蓝色长条标明 滑动调整,这个长条显示你的图像上的模糊效果程度。
最初默认为 0% ——无模糊;向左或右滑动你的手指能依你手指滑动方向增强模糊效果,例如若你依水平方向滑动手指,你会创造出水平"动态模糊"。
执行编辑
一指执行你的所有编辑操作。
若想执行你的编辑效果并离开调整工具界面,轻点 调整 图标。
若想执行编辑并留在动态模糊界面中,轻点画布呼唤 调整操作 菜单后轻点 应用 即可。
透视模糊
创造全面或单向的放射型模糊来表现镜头缩放及爆炸的效果;还能简便撤销、重做、重置或取消你的调整。
轻点 调整 > 透视模糊 进入透视模糊界面。
注: 透视模糊无法在 3D 绘图中使用。
将小圆盘置于透视模糊的视觉中心,向左右滑动来改变模糊程度。
一个小圆盘会出现在屏幕中央,这将成为透视模糊的放射来源点,你可以在创造模糊时随时拖动该圆盘。
你能在屏幕上方看到一个蓝色长条标明 滑动调整,这个长条显示你的图像上的模糊效果程度;最初默认为 0% ——无模糊。
在圆盘外任何一处向右滑动你的手指增强模糊效果,向左滑动则会降低模糊效果。在应用模糊效果后,你能持续移动圆盘来看置于不同位置所创造出的效果。
用简易按钮控制并编辑你的变动操作。
屏幕底部的按钮提供你两种透视模糊模式:
位置 模式创造以圆盘为中心、向各处放射的模糊效果。
方向 模式创造依圆盘为中心的单向放射模糊效果。
小窍门
当你在 方向 模式中,圆盘将会放大并以箭头图标显示你模糊效果的放射方向;你可以转动该箭头来改变放射方向。
执行编辑
一指执行你的所有编辑操作。
若想执行你的编辑效果并离开调整工具界面,轻点 调整 图标。
若想执行编辑并留在透视模糊界面中,轻点画布呼唤 调整操作 菜单后轻点 应用 即可。
抱歉,在复制到你的剪贴板时遇到问题。
试试直接复制下方链接。



