Procreate 使用手册
抱歉,在复制到你的剪贴板时遇到问题。
试试直接复制下方链接。
界面与手势
利用选取工具选出作品部分区块更便于重画、编辑、变换等开创无限可能。
手势操作
有着选取工具的辅助,让你更好保护作品中的重要部分。


选取工具让你能在作品上针对某特定部分进行一系列编辑,你将可以对选取区域绘画、涂抹、使用橡皮擦、填充上色、变换变形等操作而不影响选区外的部分。
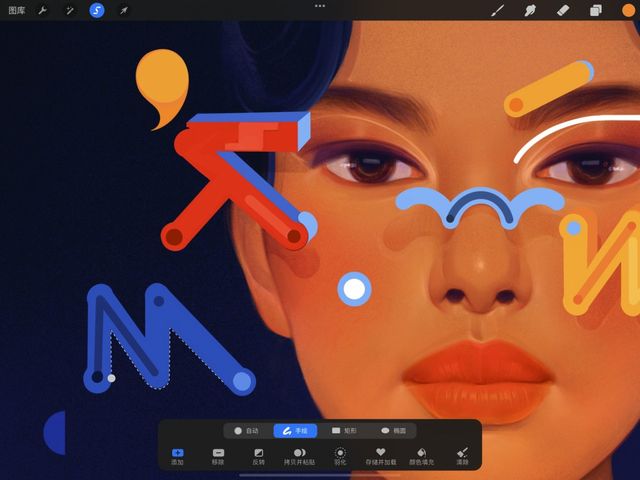

创建
在上方功能列表中轻点 选取工具按钮 呼唤选取工具选项,就能看到一系列可以让你自定义选区的方法,探索下方每种模式的更多说明。
当你选取时,物件周边会以动态虚线围绕显示。


撤销与重做
绘制一个选区时,使用两指轻点画布手势 撤销 上个动作,或用三指轻点画布手势 重做 。

执行
轻点任一其他工具即能执行你的选区,此时原本区域周围的动态虚线将消失,而你会看到选取区域外的部分将被半透明的动态对角斜线覆盖。

编辑
一旦区域被选取,你可以在该区域 绘画、涂抹、擦除 、 填充上色 和 变换 而不影响选取区域外的任何部分。轻点任一你想使用的工具操作,你会发现选取工具按钮及你刚刚点选的按钮皆以蓝色高亮标示。


取消
想取消你的选取并退出回到作品画布,再次轻点 选取 工具按钮即可。
界面
流畅地手绘描线选取物件、简单轻点创建多边形选区、用矩形或椭圆形速选区域,或一指轻点让自动选取工具为你打理一切。
在画布上方功能列表中你能看到以缎带图标表示的 选取 工具按钮。
轻点 选取 工具按钮即会呼唤出底边的选取工具列表。
屏幕底部中的选取工具列表提供你四种不同方式来进行选取。
首次启用 选取 工具时,默认设置为 手绘 模式;这是四种操纵画布内容的其中一种模式,在使用手册的各模式章节中有各模式的详细解说:
自动 选取模式让你一指轻点即选,而如同 色彩快填,你能拖动手指来调整选区阈值。
手绘 选取模式让你手动描线选取、或轻点画布来创造多边形选取,或同时使用这两种选取方法。
矩形 与 椭圆 选取模式中你可以在物件周围快速地创造选取形状。
小窍门
选取中你可以在不同模式间转换,自由掌控选取工具。
在已选取物件外添加更多选区,让你随创作步骤逐渐构造复杂的选取形状。
依你的选取模式采取不同的添加选取方法。
在 手绘、矩形 和 椭圆 选取模式中,轻点一次 添加 能让你在已选物件外继续绘制添加新选区。
在 手绘 模式中再次轻点 添加 时,即会将任何未完成绘制的选区自动闭合。
在 自动 选取模式中,由于添加功能是此模式自带特性,所以你会看到 添加 按钮为暗灰色——你只要随时轻点图像任何一处即会自动添加至你的自动选区内。
如果你选取太多或使用了错误的形状,你可以轻松使用 移除 功能剔除选取。
此功能反向地等同 添加 功能,一旦建立选区后,可用 手绘、矩形 或 椭圆 来选取你想编辑的区域并轻点 移除。
用反转选区功能将选区完整反选。
如果你已选取特定形状但想要剔除完全相反的选区,只要轻点 反转选区 就可以反转选区内与外;再次轻点该按钮就可以再反选回去。
一指轻点就能应用数位绘画中最为常用的必备功能。
当你对你的选区感到满意后,轻点 拷贝并粘贴 即会拷贝你的已选物件并以新图层方式粘贴、默认为 从选区 图层。
默认设置中的选取物件有着清晰边缘;但有时你会想要柔化的效果。
选取物件后,轻点 羽化 来呼唤调节滑条键让你调整边缘柔化强度;设置为 0% 时,物件边缘清晰无比,而随着你将强度调高,选区的边缘就会愈柔和。调节滑条的同时你能实时看到选区羽化的预览效果。
将你重复使用的选区保存下来,并在需要时随时读取。
轻点 存储并加载 再轻点位于 选区 字样右上角的 + 图标,就能保存你的当下选区。
在列表中任点一个选区就能读取你先前保存的选区。
在 高级选取 章节中有更多关于 存储并加载 的说明。
于任一选取模式下用选定颜色自动将选区填充上色。
轻点 颜色填充 按钮后油漆桶将高亮蓝色标示,接着再轻点任一种选取模式,此时进行选取操作时即会自动以你的当前颜色自动填充选区。在 颜色填充 按钮启用时,任何新建的选区也将会以当前颜色自动填充。
在 手绘 模式中,首先轻点圆形节点完成选区才能执行颜色填充。
再次轻点 颜色填充 按钮以退出操作。
小窍门
若你在退出当前 颜色填充 操作前改变你的选定色,新选色将会套用并填充任何先前已上色的选区;让你方便试验不同选色效果。
重新开始的机会。
轻点 清除选区 来移除当下选区;若你是不小心点到此功能,你可以用两指轻点撤销手势来取消清除并回复先前选区。
抱歉,在复制到你的剪贴板时遇到问题。
试试直接复制下方链接。
