Procreate 使用手册
抱歉,在复制到你的剪贴板时遇到问题。
试试直接复制下方链接。
色像差
替你的图像增添色像差效果。
色像差
改变 RGB 图像中的红色和蓝色通道,仿造相机镜头中的色像差特效。摄影技术中的色像差效果较细微,看起来像蓝色或红色的色晕;在 Procreate 中你能掌控色像差的方向和偏离度,让你大肆创造抢眼的色像差特效。
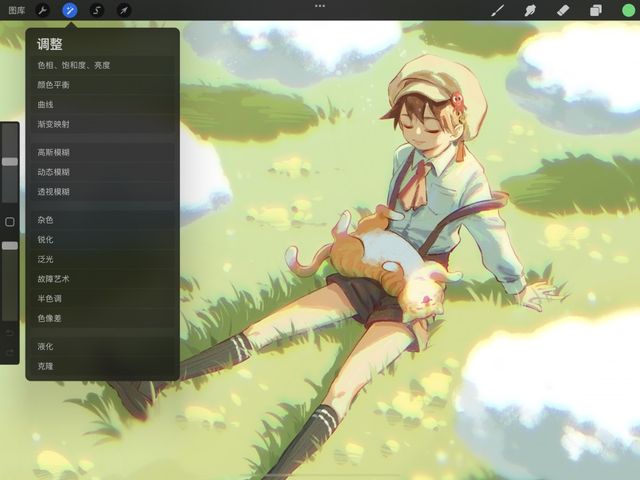
轻点 调整 > 色像差 进入 色像差 界面。
色像差滤镜有两种不同模式:
透视 让你的色像差效果从一个中心焦点扩展。
移动 让你依水平和垂直方向移动色像差效果。
透视模式
在你的画布上套用从焦点展现放射状的色像差效果。
向左、右滑动以改变你想套用在图像上的色像差程度。
在画布上方你能看到标示为 色像差 的信息栏,此信息栏以百分比显示显示套用在图像上的色像差滤镜程度多寡。
初始默认的色像差值为 0%,向右拖动你的手指以调高红色和蓝色的分离度,手指向左拖动则能降低色像偏离程度。
界面
设置 焦点 并控制色像差滤镜中的 过渡 与 掉落 程度。
首次启用 色像差 滤镜时你会看到画布中央有个深颜色的圆圈,这就是焦点。色像差滤镜效果将会以此焦点为中心放射状展开,离焦点越远处、滤镜效果越显著。
触摸并拖动焦点中的白点即能将 焦点 移动至画布上或周围你想要的任一处。你能将 焦点 放至于画布上或画布外的区域,若想放到画布周围,首先放远缩小画布再将 焦点 拖至你想要的画布外位置即可。
过渡 调节钮控制从焦点中心放射展开色像差效果时的模糊程度。 设为 0% 将让色像差边缘有着较细微、柔顺的视觉观感,若设 100% 则会让边缘刚硬、看起来更鲜明。
掉落 调节钮控制焦点到开始放射色像差效果处之间的缓冲距离。设为 0% 时,色像差效果会从焦点边缘开始直接套用;在设 100% 的情况下,退减的无效果区域会从焦点延伸至画布边缘后才开始套用色像差效果。
想要从视觉上理解色像差滤镜中的 过渡 和 掉落 效果,你可以滑动手指将色像差滤镜调至 100% 后,再来回滑动 过渡 和 掉落 的调节钮以预览。
移动模式
为整个图像加入 色像差 滤镜。
不同于采用焦点中心的 透视 模式,移动 模式没有焦点中心,让你随心所欲地在整幅图像上拖动滤镜效果。
轻松使用手势操作色像差滤镜的方向和强弱。
在 移动 模式中触摸并拖动即能控制你的色像差滤镜中,红色与蓝色通道的偏移距离以及你想让颜色偏移的方向。
界面
调整色像差滤镜的模糊程度和透明度。
模糊 调节钮控制你套用的色像差模糊程度。初始默认为 0% 或无模糊,往右调动后会提高你的色像差滤镜柔化和模糊程度。
透明度 调节钮控制你套用的色像差透明程度。初始默认为 0% 或无透明度,往右调动后会降低你的色像差滤镜透明度。
执行编辑
一指执行你的所有编辑操作。
若想执行你的编辑效果并离开调整工具界面,轻点 调整 图标。
若想执行编辑并留在色像差界面中,轻点画布呼唤 调整操作 菜单后轻点 应用 即可。
抱歉,在复制到你的剪贴板时遇到问题。
试试直接复制下方链接。


