Procreate 使用手册
抱歉,在复制到你的剪贴板时遇到问题。
试试直接复制下方链接。
画布
利用这个简单易懂的菜单颠覆你的画布设置;裁剪、调整尺寸和翻转画布,体验强大的动画协助、启用绘图指引,或查看作品的详细技术信息。
裁剪并调整大小
调整你的画布大小及形状来创造完美构图。
点击 操作 > 画布 > 裁剪并调整大小 来调整画布大小或不同形状。
进入“裁剪并调整大小”的界面,你会看到图像上出现网格,网格边缘代表着你的画布边缘;你可以透过以下几种方法调整设置。
利用“旋转”让你的作品有棱有角。
使用位于工具栏下方的 旋转 滑键,你能相对裁剪区域来调整画布的角度。
拖动浮动网格的边界来裁切或放大你的画布。
拖动网格的一个边缘让你能沿着单轴延展或挤压画布尺寸。
想要同时调整画布水平及垂直尺寸,则可以拖动网格的任一角落。
随着你调节裁剪网格的尺寸,工具栏下方的高、宽度数值会自动配合刷新显示。
在上方信息条中显示的数值会依画布尺寸的变动追踪可用图层数;由于技术型问题,你无法拖动网格至超过最大的可用画布尺寸。
锁定原平面比例来裁剪或调大画布。
在高、宽度数值中间的链接图标代表着比例锁定,点击图标以锁定图像的宽度与高度比例。
简单来说,这将锁定你的画布形状,譬如不论你如何调节正方形的画布尺寸,它依然会是正方形。
输入尺寸数值来精准裁切或放大你的画布。
底部工具栏包含画布显示宽度及高度的数值,该数值以你创建画布时设置的单位为准;例如若你以英寸创建画布,那么数值会以英寸单位显示。
点击宽度或高度数值将会呼唤屏幕键盘,你就能为该轴向输入数值;若锁定原比例,那么另一轴向的数值会自动配合而调动。
若你采用拖动方式来调节尺寸,这些数值会配合你调动裁剪网格时实时变动。
利用重新取样的力量让整个图像缩放。
点击 操作 > 画布 > 裁剪并调整大小 来调整画布大小或不同形状;开关 画布重新取样 按钮以开始为你的物件重调大小。
小窍门
“重新取样”为缩放数位图像、并会从当前像素信息中创造新数据的程序。当你重新取样一个图像,Procreate 会自动以双立体插值来缩放尺寸。
启用画布重新取样功能时,比例锁定链接将自动启动,便于你重新调整画布尺寸时确保留有(相对宽度与高度)原比例。
如果你想要在重调尺寸时改变画布比例,请在启用“画布重新取样”前先调节尺寸网格。
画布重新取样功能开启时,宽度与高度数值将不会随着调整裁剪网格而变动;反之,该网格区域绘依照你输入的尺寸数值放大或缩小。
若你需要变更你的图像尺寸,点击数值呼唤屏幕键盘并输入你的新尺寸,在网格内的区块将自动缩放来配合该尺寸。
利用此方法可用于改变作品的结构(譬如只拉近你喜欢的作品部分)而不会影响画布的整体尺寸。
动画协助
进入一个让你创造惊奇动画及吸睛动态影像皆一应俱全的界面。


为你的动画提供视觉时间轴及洋葱皮功能,让你看到前因后果和起承转合,播放 / 暂停控制和强大选项设置也帮助你发挥动画影像的无限潜力。Procreate 的动画协助给你为艺术注入生命力的一切所需。
点击屏幕左上方的扳手图标打开 操作 菜单,点击 画布 并点击 动画协助 开关。
此时动画协助功能即启动。
探索 “动画协助” 并发掘此强大动画功能如何帮助你体现创意。
绘图指引
为你的画布增添视觉指引,帮助你建构写实的环境设定和物件。


在精准的 2D 平面网格、速成辅助绘图、强大的透视模式及颠覆想象的对称指引强力加持下,Procreate 的多元绘图指引让你专心致志的自由创作。
点击屏幕左上方的扳手图标打开 操作 菜单,点击 画布 并点击 绘图指引 开关。
此时你的绘图指引即启动。
“绘图指引” 章节提供更多关于这个强大又多功能的工具介绍。
翻转画布
翻转你的画布让你用全新视角欣赏你的画作。


点击 操作 > 画布 > 水平翻转画布 或 垂直翻转画布。
你的画布会立即延水平轴向(左右)或垂直轴向(上下)翻转。
你也可以从 速选菜单 翻转画布。
小窍门
水平翻转画布是一个帮助你发现构图或比例问题的好方法,许多专业艺术家会采取这个方法来检视自己的作品。
画布信息
查看关于你作品的完整技术型信息。
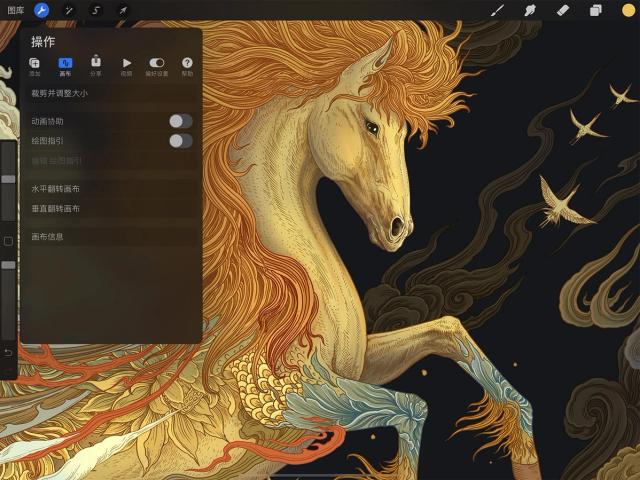

点击 操作 > 画布 > 画布信息。
此操作将打开 画布信息 屏幕,并依内容分成以下区块:
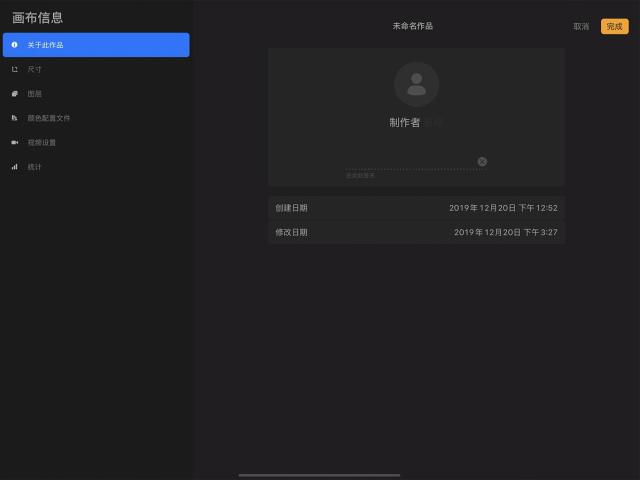
关于本作品
你能够给你的作品手写签名、并附上头像;此信息将会嵌入于你的 .procreate文件 中,当他人在 Procreate 点开你的图像时,他们将会在 画布信息 中看到你的署名信息。
作品名称
不需返回图库就可更改你的作品名称,点击作品名呼唤屏幕键盘,输入名称后再确认执行即可。
头像
点击头像图标呼唤 图像源,“从相机”可用 iPad 相机立刻拍照,或“从照片”直接从相册中载入照片。
制作者名称
点击 制作者 后的暗灰色 名称 部分呼唤屏幕键盘,并为你的创作输入你的名字。
签名
用 Apple Pencil 或手指在虚线上签名,若你想要重新签名,点击 ( x ) 图标即可清除。
创建时间
本画作创建的日期与时间。
修改时间
本画作在该硬件上最后修改日期与时间。
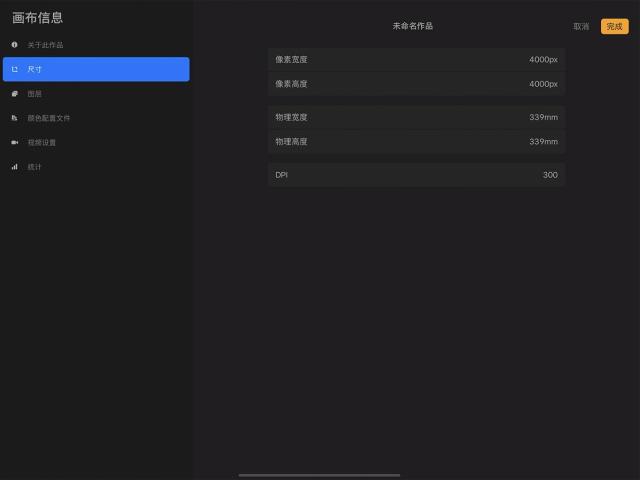
尺寸
像素宽度 / 高度
你的画布像素宽度及高度。若你创建画布时使用如厘米、英寸等物理尺寸为单位,像素尺寸将会结合 DPI 计算。
物理宽度 / 高度
依照你创建画布时使用的物理单位来显示的画布宽度与高度。若你创建画布时使用像素为单位,物理尺寸将结合像素尺寸与 DPI 计算;你的默认物理尺寸单位会依你的地理区域与位置为准。
DPI
又名图像分辨率,DPI(每英寸点数)代表你画作上每英寸内有多少像素,像素愈多代表图像能涵纳更多细节、也能有更好的打印质量。
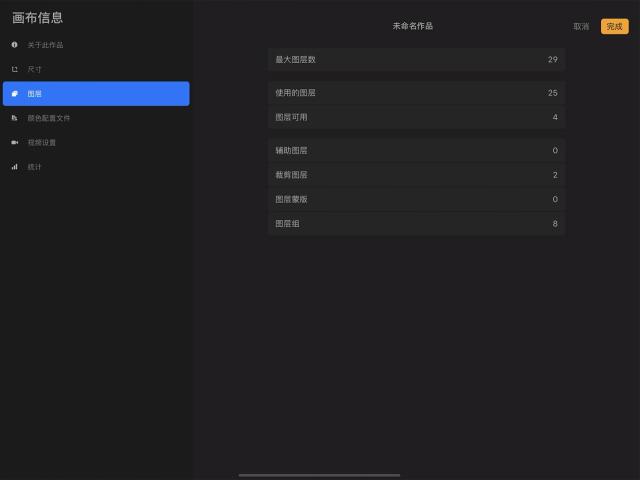
图层
最大图层数
此画布能使用的最大图层数。
使用的图层
此画布当前的图层数。
可用图层数
你还可以在此画布上添加的图层数。(最大图层数 减去 使用的图层 等于 可用图层数。)
辅助 / 剪辑 / 蒙版 / 图层组
此四个分类表示你在此画布上使用 辅助绘图 的图层、设为 剪辑蒙版 的图层数以及当前作为的 蒙版 和 图层组 的图层数。
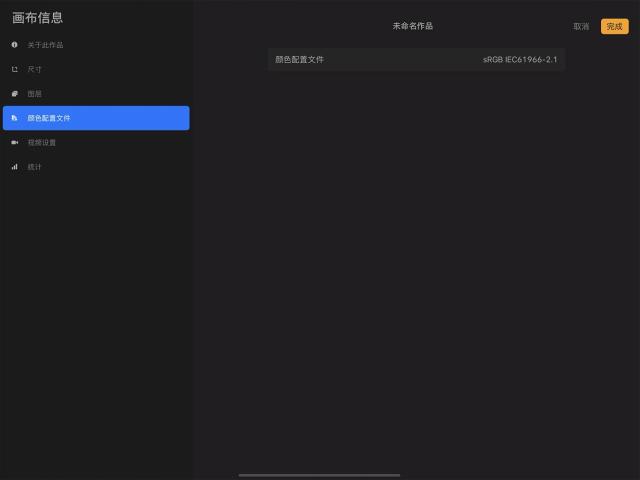
颜色配置文件
颜色配置文件
显示你当前文件使用的 颜色配置文件 ,此设置为你在 创建画布 时所选定的。
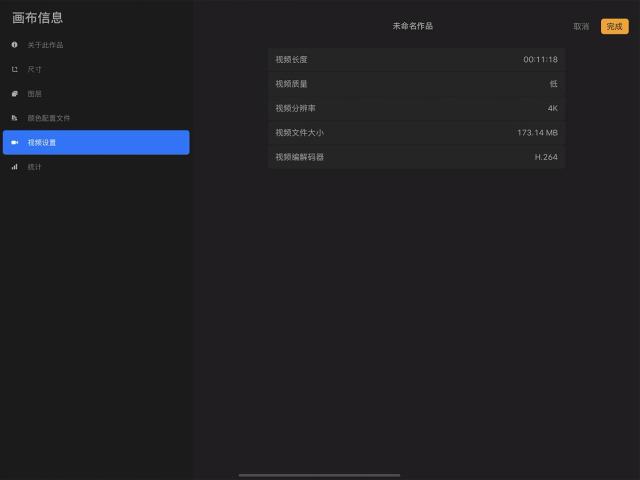
视频设置
Procreate 可自动将你的艺术创作过程录制成缩时视频,你能够将其导出分享。
了解关于如何启动、关闭和调整你的缩时视频。
视频长度
本画作创建的缩时视频播放长度。
视频质量
你的缩时视频质量设置。愈高的设置能给你更好的视频质量,但也造就较大的文件尺寸,同时代表会占据较多的数位空间容量以及较长的上传 / 下载时间。
视频分辨率
如同图像分辨率,高分辨率代表你的视频含较多的像素,高分辨率视屏在大屏幕上显示更好,但也代表更大的文件尺寸。
视频文件大小
此数值显示缩时视频的兆字节大小;视频大小受长度、质量及视频分辨率影响。
视频编解码
编解码为你的视频文件所使用的压缩格式。
了解更多关于 “缩时视频” 。
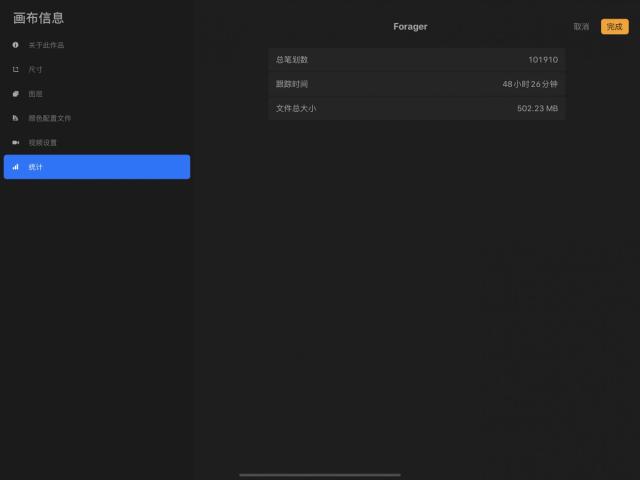
统计
总笔划数
此数值追踪记录你在当前作品上使用的每个笔划。
跟踪时间
此数值追踪你在 Procreate 中打开(涵盖每一次的进入时间)当前作品的时间。
文件总大小
你的 .procreate 文件以兆字节为单位的大小。
抱歉,在复制到你的剪贴板时遇到问题。
试试直接复制下方链接。
