Procreate 使用手册
抱歉,在复制到你的剪贴板时遇到问题。
试试直接复制下方链接。
界面与基础
透过多功能面板添加文本并使用所有文字排版工具。
文本基础
添加并编辑清晰的矢量格式文本内容,移动并调节文本框尺寸,并将文本栅格化来创造无限的自定义可能性。


添加文本
一个点击即能在文件上添加文本。
点击 操作 > 添加 > 添加文本。
一个显示 文本 字样的实线框会出现在你的画布上;该文本会依你当前选定色显示并使用 Procreate 的默认 Eina 字体。
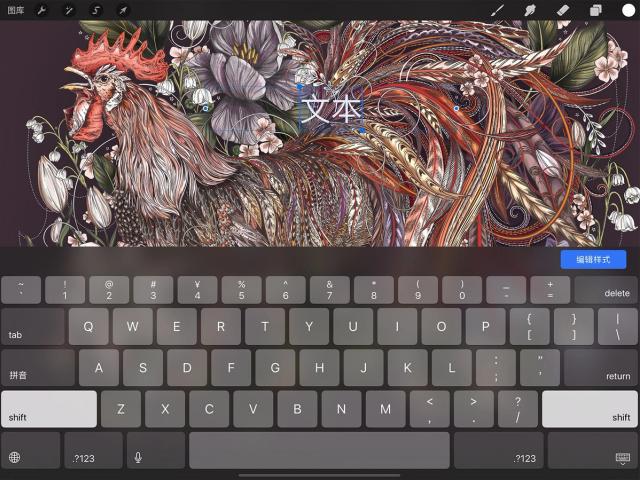
编辑文字
使用屏幕键盘将文字键入文本框中。
添加文本至画布上后,文本 字样会自动反白方便让你直接键入更改。
编辑文字 界面会在你文本框启用时默认显示,在该界面左上角你能看到一个键盘图标。
点击图标将呼唤 iOS 屏幕键盘来取代原本的 编辑文字 界面。
键入你的新文字内容,文本框会依内容延展符合尺寸。


移动文本
移动你的文本并重设文本框尺寸。
拖动画布上启用中的文本框来移动文本。文本为矢量格式(见下方)时,文本可以超出画布边缘而不被裁剪移除。


缩放文本框
拖动文本框任一边的蓝色节点即可放大或缩小你的文本框。
缩放你的文本框只会改变框本身的形状,而不会改变框内文字的形状。
若你将文本框缩得比框内文字更窄,你的文字会被拆成多行。
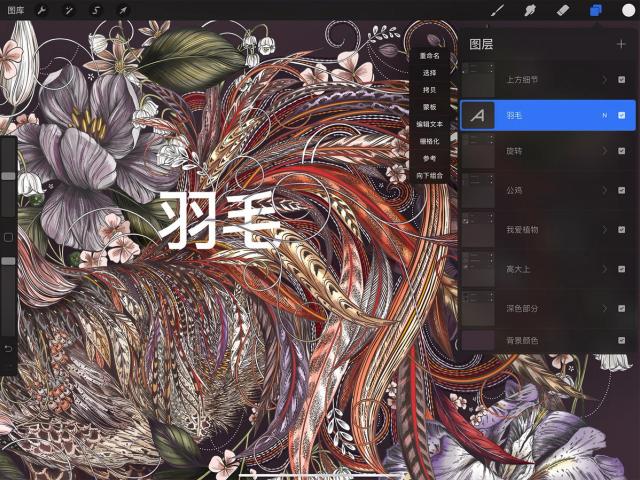

矢量文本与栅格化文本
使用利落、可编辑的矢量格式方便你进行基本文本编辑,或是将文本栅格化转换为像素图像以创造更多元复杂的效果。
矢量文字能在不失质量的状况下自由缩放,你也能够不失质量地重新输入文字或改变文本框的内容。
小窍门
在图层列表中,矢量文字图层的缩略图会显示为“ A ”,图层名在未手动更改前则自动依文本框内容而定。
不过想运用 Procreate 的某些特定工具,你必须将文本栅格化;这会把文本转换为像素数据,进而让你对文本绘图、变形、合并等等。
小窍门
在图层列表中,栅格化文本图层就如一般图层使用及显示。
使用矢量文本,你能够:
键入新内容
改变字体、样式、间距及对齐方式
增添底线、外框和切换大写
使用矢量或栅格化文本,你皆能够:
移动你的文本
改变不透明度
创建 剪辑蒙版 及 图层蒙版
将文本与其他图层编组
使用栅格化文本,你能够:
在文本上使用其他 Procreate 功能,包含选取、变形、调整工具及合并功能。
在“图层”列表中,你能透过该文本图层缩略图看到 A 字样辨识矢量格式,图层名也会随文本内容自动变更。
小窍门
你可以覆盖矢量文本图层的自动命名功能,点击该文本图层来呼唤 图层选项 菜单并点击重 命名。
想将文本栅格化,在图层列表中点击该文本图层以呼唤 图层选项 菜单,再点选 栅格化。
抱歉,在复制到你的剪贴板时遇到问题。
试试直接复制下方链接。