Procreate 使用手册
抱歉,在复制到你的剪贴板时遇到问题。
试试直接复制下方链接。
画笔工作室设置
探索 Procreate 笔刷中十一个可调节的属性,以及它们五花八门的设置。
属性:描边路径
在你用手指或 Apple Pencil 于屏幕上移动时,Procreate 于路径上计算并放置无数触点来创造笔划。
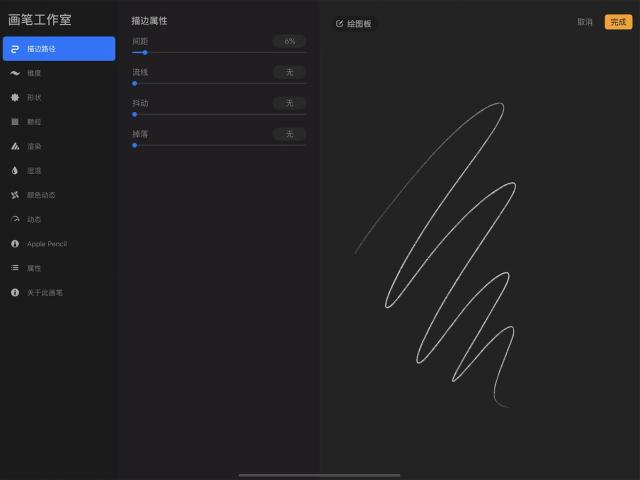
描边属性
变更间距、平滑度、抖动和笔划淡出速度来调整笔划的表现。
间距
控制笔刷在路径上‘印’上形状的次数。若你增加很多间距,你会开始看到画笔路径上一系列的形状之间出现空隙;降低间距则会让笔刷形状延路径合并、呈现一个流体感的笔画。
流线
自动将线条中的抖动和小瑕疵变得平滑顺畅。“流线”对着墨和手写字特别重要,将它调高来达到平滑流线的效果,调低或关闭则能呈现更为自然粗糙的线条。
抖动
沿着你的路径截取笔刷形状并以随机数量偏移。若想要让形状完美顺畅印上来获得平滑的笔划,可把此功能关闭;调多一些能让你的笔刷呈现一些不修边幅的效果,调节更高的话可以让你的笔刷形状沿着路径四处挥洒。
掉落
让下笔时的笔划完全可见并随着路径延伸而淡出。关闭此设置以移除淡出效果,或往上调节来创造一个快速淡出至透明的笔划。
属性:锥度
调节下笔时的笔划起始和结尾粗细度及可见度,让笔划呈现自然、渐细的效果。
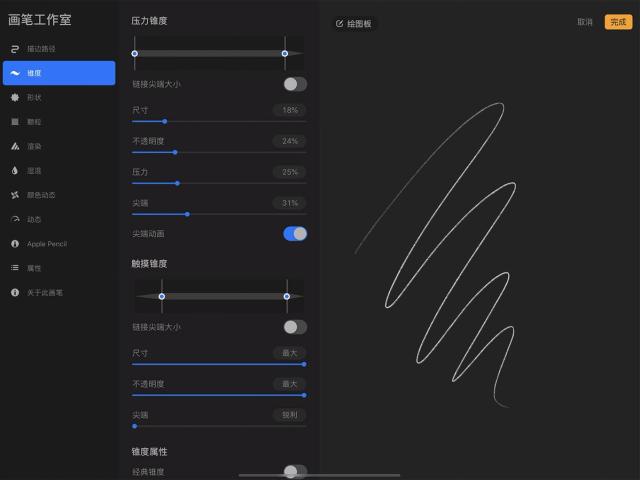
压力锥度
使用 Apple Pencil 绘图时,延伸笔划起始和结尾时的锥度。
一般来说,Apple Pencil 利用压力感度来创造如同使用铅笔或画笔般自然的笔划锥度,但由于 Apple Pencil 相当敏感,有时在结束一个笔划并将笔尖提起时较难达到细长的锥度。
配合 压力锥度 的调节,你能手动延长笔刷起始/结尾的现有锥度,获得更高雅的线条。
压力锥度滑动键
视觉呈现笔划头尾的手动锥度程度。将滑键往中间拉动以调节锥度长度,你可以在笔划起始、结尾或为两者同时设置锥度。
接合尖端大小
启用此功能时,调节压力锥度滑动键的其中一端时会自动更新另一端。
尺寸
控制锥度由粗变细时的渐变程度。
不透明度
将尾端锥度淡出至透明。
压力
配合 Apple Pencil 的压力反馈创造反应更快的自然锥度,让线条尾端更快变细。
尖端
尖端设置较低时会让你的锥度表现得如同笔刷有着极细笔头;设置高时,你的锥度会如同笔刷有着较粗重的笔尖一般表现。
尖端动画
当 Procreate 为你的笔划增添额外锥度时,你能开关此按钮来看套用效果,或依你的喜好关闭此按钮、隐藏动画预览。
触摸锥度
为使用手指绘图时,增添笔划起始和结尾时的锥度。
当你用手指在 Procreate 中绘图时,无法套用笔刷的压力设置,因此不能用压力达到锥度渐细的效果。
但是你可以使用 触摸锥度 手动为笔划起始和结尾添加锥度。
触摸锥度滑动键
视觉呈现笔划头尾的手动锥度程度。将滑键往中间拉动以调节锥度长度,你可以在笔划起始、结尾或两者同时设置锥度。
接合尖端大小
启用此功能时,调节触摸锥度滑动键的其中一端时会自动更新另一端。
尺寸
控制锥度由粗变细时的渐变程度。
不透明度
将尾端锥度淡出至透明。
尖端
尖端设置较低时会让你的锥度表现得如同笔刷有着极细笔头;设置高时,你的锥度会如同笔刷有着较粗重的笔尖一般表现。
锥度属性
将锥度功能设置成旧版 Procreate的 版本设置。
经典锥度
Procreate当前计算锥度的方式与旧版的不同,此开关可将锥度的表现及外观设为过去版本。
属性:形状
将图像导入至“形状来源”中来改变笔尖形状,并调节散布、旋转、频率、宽度和其他形状设置参数。
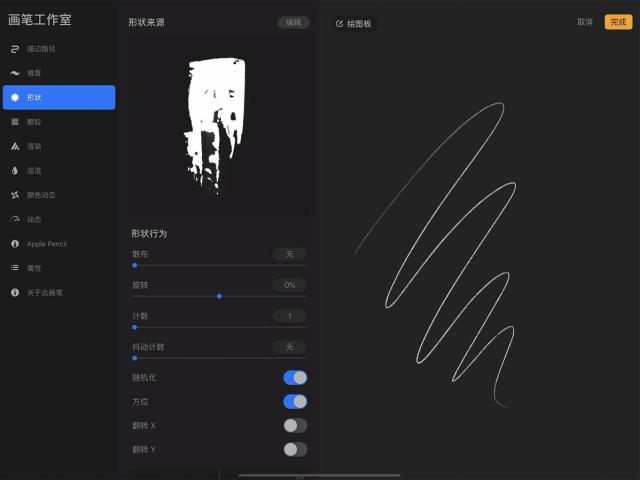
Procreate 的画笔由形状创建外形而内含颗粒(纹理)。
当你在画布上使用手指或 Apple Pencil 点击时如同将笔刷用作印章而非笔划,你能清楚看到画笔的形状。
当形状被拖动时即会创造出一个笔划。平滑圆形的形状会产生平滑均匀的笔划;而不规则且不平均的形状则会产生较粗糙的笔划,进而在往不同方向拖动时随之改变粗细度和质地。
调节 Procreate 现有画笔的形状,或使用 形状来源 来载入你自己的图像形状,来创造独一无二的画笔。
形状来源
你能透过此强大工具导入自己的图像,并将设它为画笔的基本形状。
点击“形状来源”形状预览图右上方的 编辑 按钮进入“形状编辑器”。
形状编辑器
点击 导入 从照片或文件导入新形状、粘贴一个拷贝图像、或进入 Procreate 的“资源库”中选取一系列软件自带的默认形状。
源库
从“形状编辑器”进入资源库找到超过 150 种独特形状来设置你的画笔基本形状。在页面上滑动来浏览形状或使用 搜寻 来查找特定的形状类型;例如搜寻“水粉画“来找到以水粉画效果为基础的所有形状。
一旦你导入或选定了一个形状,点击 完成 按钮关闭形状编辑器,并开始调节形状的表现设置。
形状表现
改变笔划中的每一个笔刷形状‘图章’之行为表现。
一个笔划是由画笔形状沿着路径反复‘印’上而形成,但相同的形状可以有许多不同的印上方式。形状可以被旋转、随机化、在同一点上连续印上,或跟随 Apple Pencil 在描绘转角时的动态。
小窍门
若想看这些设置的表现,你可以先至 描边路径 将 间距 滑动键调大,让你更清楚看到各个印上的形状而不是合并一块儿的笔划。即使你将间距调回正常状态,也能帮助你视觉化各个设置的效果。
散布
默认设置下,你的形状会无旋转并往同方向’印‘上,使用 散布 来将形状印上时每次旋转的方式随机化;散布 不受笔划方向影响。
旋转
调整与你笔划方向相应的形状旋转方式。设置在中间时,你的形状方向会不论笔划方向而保持不变;设置为 100%(滑动键最右方)时,你的形状会随笔划方向旋转;设为 -100%(滑动键最左方)时形状会依笔划方向呈反方向旋转。
个数
设置让形状多次印上同一个位置点,最多可重复印上十六次。此功能在配合“散布”设置下最能表现,因为在同一点印上的多个形状皆会往不同方向随机旋转。
个数抖动
调节形状在单点上印上的次数。若你将 抖动计数 设为 5,你在每一点上会随机得到 1 至 5 个印。
随机化
在笔划开始时随机旋转你的形状。这让每一个笔划都与前一个笔划不一样,创造更为自然的效果。
方位
侦测 Apple Pencil 行进时的倾斜范围以决定形状要往哪个方向倾斜印上。这会创造出手写笔的效果;方位 会覆盖 旋转 设置,但只套用于使用 Apple Pencil 绘制的笔划。
水平/垂直翻转
水平或垂直翻转你的形状来创造多元而自然的效果。
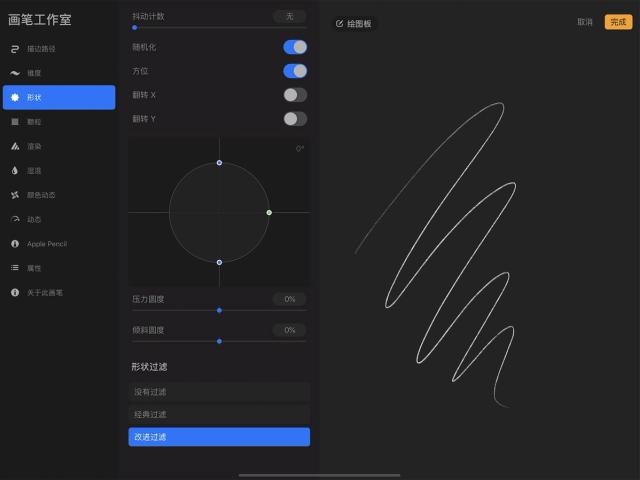
笔刷圆度图表
拖动绿色节点改变你的形状基本旋转方向,拖动蓝色节点来挤压你的形状。
压力圆度
根据 Apple Pencil 上施压的压力来挤压你的形状。
倾斜圆度
根据 Apple Pencil 上使用的倾斜度来挤压你的形状。
形状过滤
形状过滤调节‘反锯齿’设置——控制图像引擎如何处理形状边缘。
无过滤
不柔化边缘,可能呈现锯齿样貌但保留笔刷核心形状的所有细节。
经典过滤
使用旧版 Procreate 的设置柔化你的笔刷形状边缘。
改进过滤
使用近代 Procreate 版本中改进并更新过的‘反锯齿’微调。
属性:颗粒
在强大的“颗粒编辑器”中用任何图像创造新颗粒,决定颗粒在你的笔划中保持不动或随之变化,更改比例、深度、混合模式及更多设置。

颗粒 是你的笔刷形状所含的纹理;笔刷形状就如装有颗粒的容器、而颗粒表现如滚筒刷。
当你画下一个笔划,颗粒则在形状内滚动至画布上。
颗粒来源
导入你的图形作为笔刷的颗粒纹理。
点击“颗粒来源”颗粒预览图右上方的 编辑 按钮进入“颗粒编辑器”,让你自由导入并编辑图像,并将图像变成你画笔中的无缝颗粒纹路。至下方阅读更多信息。
颗粒表现
改变你画笔形状内的颗粒表现。
动态
将你的颗粒设为随笔划移动来创造条纹式、模糊化的效果。若将颗粒比喻为滚筒刷,当你设置为 动态 时,滚筒刷则不会滚动、反而是拖动纹理而非将它们转移上去。
纹理化
将你的颗粒设为不随笔划而动的纹理来创造利落、清晰的效果。若将颗粒比喻为滚筒刷,当你设置为 纹理化 时,滚筒刷则会保持滚动、持续转印颗粒而非拖动或涂抹开。
移动
将滑动键调低来产生拖动、抹开的效果,调高则能产生与 纹理化 设置类似的滚印效果。
比例
调整形状内的颗粒尺寸;此设置只有在颗粒设为“移动”时才可用。
缩放
设为“已裁剪”(最左边)能让颗粒不论画笔尺寸都保持相同的纹理大小,设为“跟进尺寸”(最右边)时,颗粒则会随笔刷尺寸跟进缩放。此设置只有在颗粒设为“移动”时才可用。
旋转
根据笔划的变动,此设置会抹开颗粒图形,创造出类似“移动”的效果。设置为 -100%(滑动键最左方)时,你的颗粒会随笔划反方向旋转;设为 0% 则会让颗粒保持不动,而设为“跟进描边”时颗粒会依笔划方向旋转。
深度
调整颗粒依笔刷颜色所呈现的强度。设为最小时,纹理将不会显示;设为最大时的纹理则会变深、鲜艳。当颗粒设为“移动”时,笔划的压力会影响对比度的强度。
最小深度
为纹理设置最小对比度,设置后不论画笔施加多大或多小的压力也无法低于最小对比度。此设置只有在颗粒设为“移动”时才可用。
深度抖动
随机在纹理与笔划的基底颜色之间变换。此设置只有在颗粒设为“移动”时才可用。

偏移抖动
在每一次画下新笔划时让你的颗粒偏移来创造较为自然的效果。对于专为铺上同样图形的画笔,如 网格 笔刷,建议保持“偏移抖动”关闭以确保图案一致。此设置只有在颗粒设为“移动”时才可用。
混合模式
用“混合模式”控制颗粒纹理如何与笔刷基底颜色混合,此设置可套用在“移动”和“纹理化‘画笔上。
亮度 / 对比度
让颗粒变亮或变暗,并增加或减少光影区域的差异。
颗粒过滤
颗粒过滤调节‘反锯齿’设置——控制图像引擎如何处理颗粒边缘。
无过滤
不柔化边缘,可能呈现锯齿样貌但保留颗粒的所有细节。
经典过滤
使用旧版 Procreate 的设置柔化你的颗粒边缘。
改进过滤
使用近代 Procreate 版本中改进并更新过的‘反锯齿’微调。
颗粒编辑器
从相片或文件导入新的颗粒质地、粘贴拷贝的图像、或从 Procreate 的源库使用一系列预设的自带颗粒纹路。
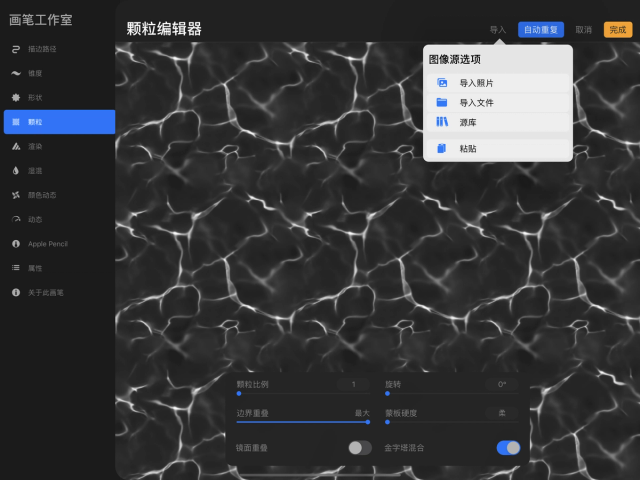
小窍门
用你的 iPad 相机捕捉你身边的实时素材也能创造含独一无二颗粒的笔刷;使用石头、木纹、衣物或用墨水和颜料画出的印记图案作为基础,都会展现出独具一格的自定义画笔。
导入
导入 菜单提供你 4 中方式来导入图像作为新画笔的颗粒基础图。
导入相片
包括你自己拍的照片,从 iOS 相片 应用选择任一图片。
导入文件
从 iOS 文件 应用选择一张图片。
源库
从 Procreate 自带的预设颗粒图形选择新颗粒,请至下方了解更多关于源库的信息。
粘贴
从你的剪贴板粘贴你先前拷贝的图像。
自动重复
用“自动重复”迅速的将颗粒图形无缝重复。
颗粒比例
调节每个颗粒图形块的尺寸。
旋转
调整每个颗粒图形块的角度。
边界重叠
改变每个图形块之间重复的区域大小。
蒙板硬度
调整颗粒图形块在混合时的模糊程度。
镜面重叠
翻转每个图形块边缘的图形,更好与周边的图形块贴合以隐藏边缘。
金字塔混合
此全新混合方法会依图像中不同细节程度将复杂的图形缝合一块儿,产生更为无缝的颗粒。
小窍门
金字塔混合最适合用于不等边的自然素材颗粒,例如木纹和石块;而上述简单一些的边缘混合模式则适合规整而高对比度的图形。
回到画笔工作室
取消
点击 取消 舍弃所有编辑并退出编辑器。
完成
点击 完成 即能退出颗粒编辑器,并开始调节你新创建的颗粒行为。
小窍门
在你的颗粒上用两指单击即能反转该图像的灰阶。深色处将变浅,明亮处将变深;两指再次单击就能反转回原图。
源库
从 颗粒编辑器 进入 源库,你能找到超过 100 种独特的颗粒图像可以作为你的新画笔雏形。
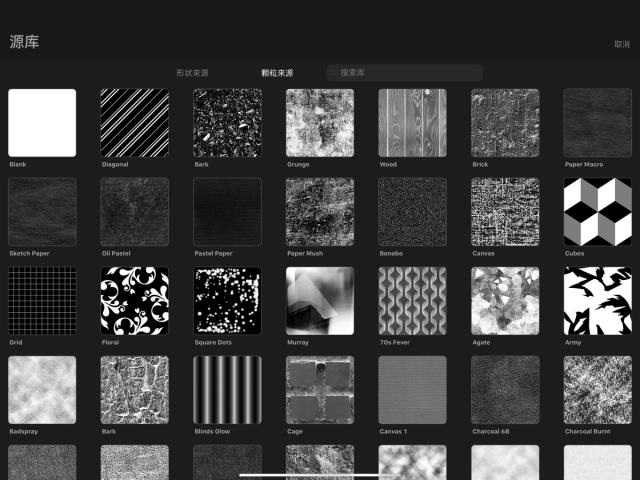
从 画笔工作室 的 颗粒 按钮,点击 颗粒来源 > 导入 > 源库。点选一个颗粒图像即能回到 颗粒编辑器 并开始进行编辑。
形状来源
形状来源 源库主要用于上方 形状 功能时用来调节笔刷形状,但你也可以选用形状图像作为颗粒图像;不过 颗粒来源 的源库中所含的图像皆专为颗粒所设计。
颗粒来源
当你从 颗粒编辑器 的界面进入 源库,默认下你将进入 Procreate 的自带预设颗粒图形库,此图片合集提供超过 100 种经细心编辑、最为适合画笔制作的颗粒图形。
搜索库
用颗粒名称搜索特定的颗粒种类;例如,搜索 “Paper” 会找到所有以纸张类型为基础的颗粒图形。
取消
若不选择任何图像,点击 取消 以退出界面。
属性:渲染
Procreate 提供了几种方式来将笔刷渲染至画布上,深入探究如何调节渲染模式,并改变笔划和色彩与你的笔刷、在画布上的互动方式。
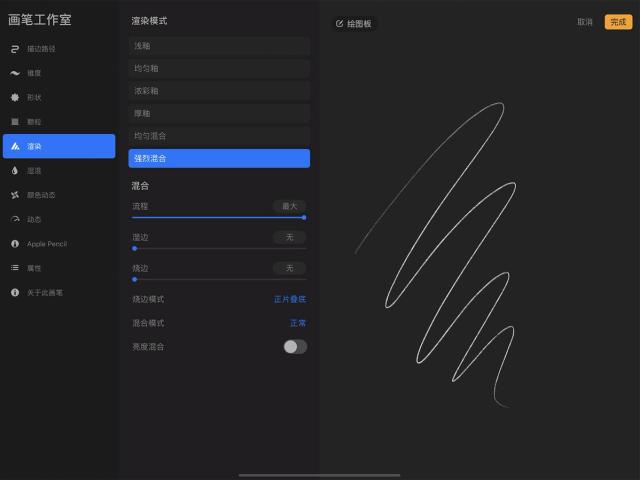
渲染模式
Procreate 让你全面掌控软件渲染你的笔刷笔划的方式、和各个笔划间的互动表现。
用现实中的实体画布绘画比喻能更好理解这些效果:在轻微渲染的部分,“浅釉”就如漆上稀释的颜料,而在重度渲染的部分如“浓彩釉”就更像在画布上铺上浓稠的颜料。
浅釉
Procreate 的标准渲染模式。
均匀釉
此渲染模式类似于 Adobe® Photoshop® 中的渲染。
浓彩釉
此模式让颜色浓稠的铺上屏幕。
厚釉
非常强烈的渲染模式。
均匀混合
结合 Photoshop 的渲染风格和焦散的方式渲染色彩;加强夸大“湿混”效果。
强烈混合
最为强烈的渲染模式,相当适合用在泼洒又混合颜色的湿性笔刷上;加强夸大“湿混”效果。
混合
从多种选项中选择如何调整你的笔划互动方式、颜料稀释的模式和如何混合颜色。
调节笔刷的流畅度并创造湿边、烧边等多种效果。
流程
调节笔刷将多浓厚的颜色和纹理绘制到画布上。
湿边
将笔划边缘柔化、模糊化来仿制颜料溢出至纸上的效果。
烧边
当你画下笔划时,在笔划边缘会创造一种颜色加深的效果,在颜色相叠的部分有着较深的边缘。
烧边模式
设置“混合模式”来达到上述效果,这让你针对笔刷边缘创造多种有趣的叠加效果。
混合模式
不只针对笔刷边缘,而为整个笔划设置“混合模式”。
亮度混合
“混合模式”一般只影响笔划的色彩参数,开启此模式来调节亮度参数。
属性:湿混
调整你的笔刷如何与颜色互动、以及你铺上的色彩如何与画布互动。
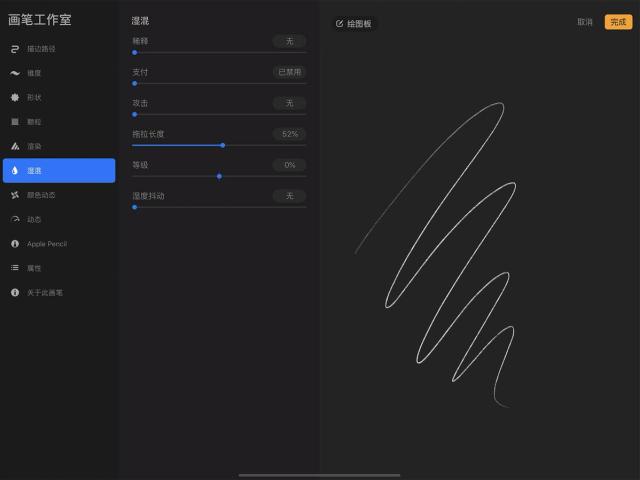
稀释画笔上的颜料、用笔刷沾取浓厚或些许颜料、以及让你的颜料溢出至其他颜色或拖动其他颜料。
在其他设置上叠加针对稀释、支付、攻击间的微调,来创造极为写实的笔刷和表现。
稀释
设置画笔上的颜料混合多少水分。增加“稀释”会让你的颜料产生透明感。
支付
设置在下笔的时候含有多少颜料。如同真实的画笔,当你拖拉笔划时会在画布上留下更多的颜料,而当笔刷上的颜料快用尽时,颜色的痕迹就会越来越淡。让笔刷重新沾取颜色,你只需要结束一个笔划并从画布上提起画笔,当你再度下笔时就会发现笔刷如同从调色板上重新沾满颜料。此效果配合高“稀释”值表现最明显。
攻击
调节颜料沾粘上画布的多寡。调高能让你整个笔划有着平均沾上浓厚的颜料效果。
拖拉长度
设置画笔在画布上拖拉颜料的强度,此涵盖先前已画上画布的颜料;这相当适合用来创造自然混合拖拉颜色的效果。
等级
设置你的笔刷纹理厚重度和对比度。
湿度抖动
将笔划中水分与颜料的混合分量随机化,产生更为写实的效果。
属性:颜色动态
创造一支会依你使用 Apple Pencil 时的压力和倾斜度而变化颜色、饱和度或明度等的笔刷,释放数位艺术的无限力量。
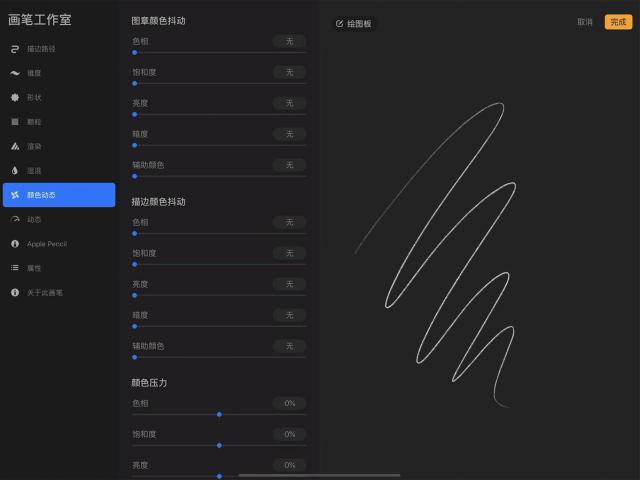
“颜色动态”让你的笔刷在不同的色相参数、饱和度、亮度和暗度间变化多端。你也可以选取辅助颜色,并在每一个笔划之间切换主要和辅助颜色。你可以单选一个设置或结合多个设置来应用,还能用多种方法控制它们。
图章颜色抖动
笔划中的每一个形状图章会因你的”图章颜色抖动“设置改变而随机受影响。
色相
每一个图章印上时会随机偏离你选定的画笔颜色。将滑动键调低创造较细微的偏差(例如将红色的笔刷转变切换为黄色与粉红色),或将滑动键调高让画笔显示完整色谱中的颜色。最好的效果预览方式是调整 形状 > 间距 大小,让你可以看见笔划中的各个图章,同时配合”色相“下方的”饱和度“设置也提高。
饱和度
每一个图章印上时会随机偏离你选定笔刷的饱和度。将滑动键调低创造较细微的偏差(例如在不同饱和度的粉红色间切换),或将滑动键调高让笔刷在无至完全饱和的颜色间偏移(例如白色与正红色之间)。
亮度
每一个图章印上时会随机偏离你选定笔刷的亮度,随机跳动至较明亮的色彩。
暗度
如上而反之亦然:每一个图章印上时会随机偏离你选定笔刷的亮度,随机跳动至较暗沉的色彩。
辅助颜色
每一个图章印上时会随机采用你当前选定的笔刷(主要)颜色或你在 色彩面板 中可设置的辅助颜色。
描边颜色抖动
每一次描绘笔划时,抖动将会改变整个笔划的色彩属性。
色相
每一个笔划会随机偏离你选定画笔的颜色。将滑动键调低创造较细微的偏差,或将滑动键调高让笔刷显示完整色谱中的颜色。
饱和度
每一个笔划会随机偏离你选定笔刷的饱和度。将滑动键调低创造较细微的偏差,或将滑动键调高让画笔无饱和(白色、黑色或灰色)和完全饱和(最鲜艳的色彩)之间变换。
亮度
每一个笔划会随机偏离你选定画笔的亮度,愈来愈亮至一个程度。设置调低允许较轻微的亮度改变,或设置调高让它可以调亮成纯白色。
暗度
每一个笔划会随机偏离你选定笔刷的亮度,愈来愈暗至一个程度。设置调低允许较轻微的暗度改变,或设置调高让它可以调暗成纯黑色。
辅助颜色
每一个笔划会随机采用你的选定主要颜色和辅助颜色两个色谱间的任一色。
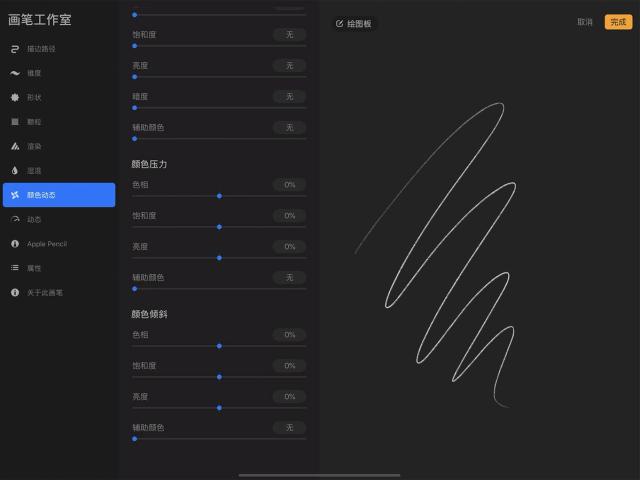
颜色压力
你使用 Apple Pencil 时施加的压力会决定你在画布上画出的颜色。
色相
压力值改变一个笔划内的颜色。设为 100% 时,在你使用弱至强的压力来创造笔划后,该笔划会呈现整个色谱间的渐变。
饱和度
压力值改变一个笔划内的饱和度。设为 100% 时,在你使用弱至强的压力来创造笔划后,该笔划会在白色至完全饱和色之间渐变。
亮度
压力值改变一个笔划内的亮度。设为 100% 时,在你使用弱至强的压力来创造笔划后,该笔刷会呈现白色至黑色间的渐变。
辅助颜色
压力值决定一个笔刷内的主要与辅助颜色的色彩渐变。
颜色倾斜
你使用 Apple Pencil 时的倾斜度会决定你在画布上画出的颜色。
色相
你的 Apple Pencil 倾斜度改变一个笔刷内的颜色。
饱和度
你的 Apple Pencil 倾斜度改变一个笔刷内呈现选定颜色的鲜艳度。
亮度
你的 Apple Pencil 倾斜度改变一个笔刷内呈现选定颜色的亮度或暗度。
辅助颜色
倾斜度决定一个笔刷内主要及辅助颜色间的渐变。
属性:动态
设置让你的笔刷依照你下笔的速度有着动态变化,并设置抖动(随机改变)尺寸及不透明度来为你的笔刷增加一些不可预测性。
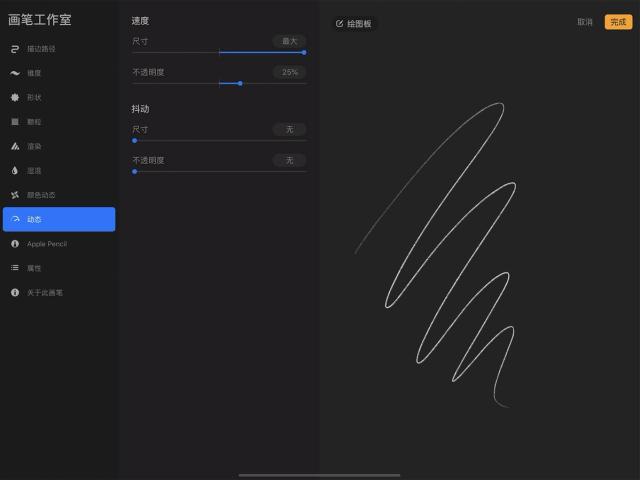
这些设置并不依赖 Apple Pencil 的压感和倾斜度,因此对于用手指作画而想创造更为多元的笔划时相当实用。
速度
依你下笔的速度决定笔刷的外观。
尺寸
利用你下笔的速度决定笔划尺寸。慢慢画产生较细的笔划、快速画产生较粗的笔划,或反之亦然。
不透明度
利用你下笔的速度决定笔划不透明度。慢慢画产生较透明的笔划、快速画产生较可见的笔划,或反之亦然。
抖动
在你的笔划中呈现多元变化的形状图章外观。
尺寸
在你的笔划中随机改变形状图章的尺寸。
不透明度
在你的笔划中随机改变形状图章的不透明度。
属性:Apple Pencil
为 Apple Pencil 和你的笔刷互动方式进行微调。设置压力或倾斜度来影响你的基本笔刷表现,例如尺寸、不透明度、流畅度、渗流、平滑度等等。
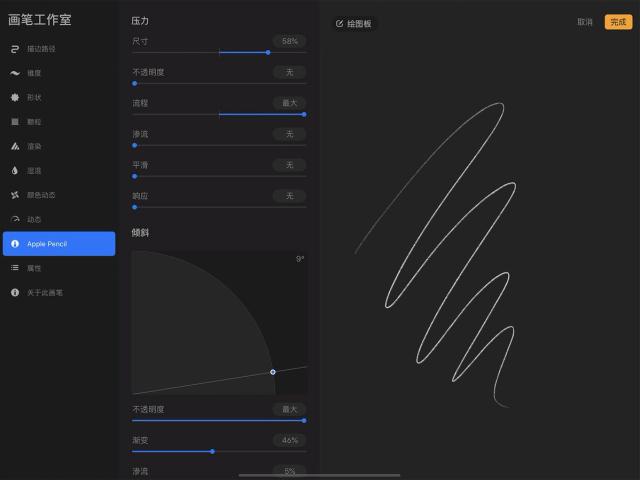
在 操作 > 偏好设置 中找到控制 Apple Pencil 与 Procreate 互动方式的一般设置。
压力
调整 Apple Pencil 如何与压力互动;这些 Apple Pencil 的压力设定会对所有与压感相关的设置产生滴漏效应。
尺寸
调整你的笔尖在各种压力下变化的大小。
不透明度
调整你的画笔在各种压力下,透明至不透明的变化范围。
流程
调整你的笔刷在各种压力下涂上颜色的多寡。
渗流
调整你的画笔在各种压力下,边缘渗流至画布的浓淡。
平滑
调整你的笔刷在压力由大至小时的渐变平滑度,基本上就如针对压力的“流线”设置。将滑动键调高可让过度渐变非常平滑,设置为“无”时,笔刷将会直接表现所有从 Apple Pencil 施加的压力数据。
响应
调整 Apple Pencil 对各种压力的反应速度。将此滑动键调到最高能够创造对细致墨画和手写字最适合不过的平滑流畅效果。
倾斜
调节 Apple Pencil 倾斜时的反应表现。这些 Apple Pencil 的倾斜设定会对所有与倾斜度相关的设置产生滴漏效应。
你的 Apple Pencil 可倾斜 90 度(完全直立的拿法)至 0 度(完全与画布平行)。
利用“倾斜图表”来设置倾斜‘触发点’——使倾斜度到达一个程度时切换画笔的某个属性。若你将“倾斜图表”设置 45 度,所有与倾斜度相关的设置功能只会在你将笔刷倾斜 45 度角后被触发。
倾斜图表表现 0 至 90 度的范围,但由于 Apple Pencil 在现实中无法在 0 到 15 度范围内触碰,任何此范围的设置将没有作用;在 16 至 30 度间时,Apple Pencil 的反馈可能会有误差。倾斜设置设在 30 至 90 度之间会有最理想的效果:就如同一般人现实中手握画笔般的角度范围。
小窍门
透过“倾斜图表”的设置,你能创造如铅笔般的笔刷表现,让笔刷直立时划出尖锐的点,而当你倾斜笔刷时则切换划出适合上阴影时较宽、平滑的表面。
倾斜图表
倾斜图表视觉呈现要触发“倾斜”设置所需的 Pencil 最小倾斜角度;拖动蓝色节点来调整倾斜角度。
不透明度
调整你的整体笔划不透明度受 Apple Pencil 倾斜度的影响效果。
渐变
将此滑动键调高来创造如笔刷倾斜描绘阴影时的柔化效果,仿照实体铅笔的表现。
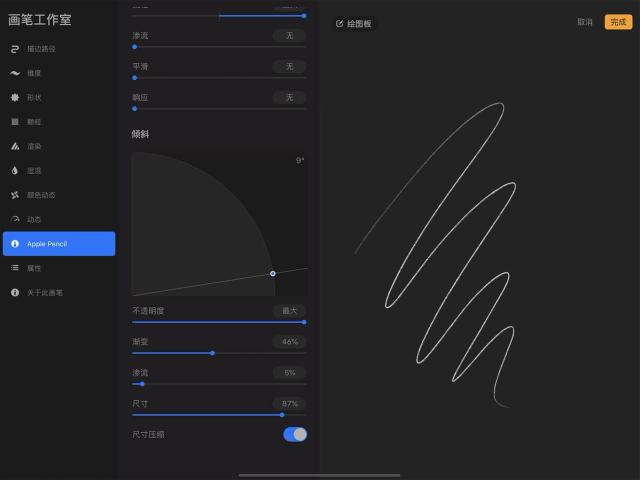
渗流
调整笔刷在倾斜时在边缘产生的渗流程度,创造更细致的效果。
尺寸
调整笔刷在倾斜效果下的粗细度。
尺寸压缩
启用此开关可避免笔刷内的纹理随笔刷尺寸变动。
属性:其他属性
使用其他杂项设置创建笔刷在画笔库的预览外观,以及画笔在 Procreate 界面中的行为表现。
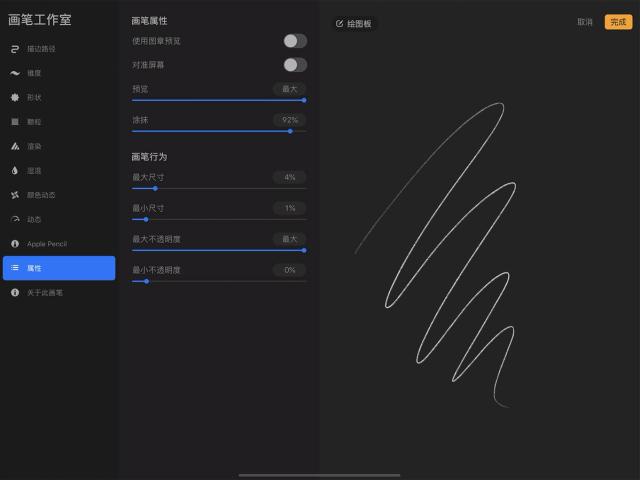
画笔属性
改变你的笔刷在画笔库的显示预览、笔刷如何配合屏幕方向改变,并设置默认“涂抹”强度。
使用图章预览
画笔库中的每支画笔一般是以笔划的模样预览,开关此设置来使用形状图章作为笔刷的预览方式。
对准屏幕
当笔刷有着分明的‘上’、‘下’之分,此开关会确保该画笔不论当前屏幕方向、或依屏幕方向保持原貌。
预览
调整这支笔刷在”画笔库“中的笔划或图章预览尺寸大小。
涂抹
调整此画笔用作”涂抹“工具时的涂抹效果强度。
画笔行为
设置你的笔刷尺寸及不透明度限制。这些设置会控制 Procreate 侧栏 中,尺寸和不透明度滑动钮的最高和最低限制。
最大 / 最小尺寸
设置侧栏尺寸滑动钮的最高和/或最低尺寸限制。
最大 / 最小不透明度
设置侧栏不透明度滑动钮的最高和/或最低不透明度限制。
属性:关于此画笔
为你的自定义画笔签名或新增头像,确保你的创作都有正确署名。将画笔重置为默认设置并创建“重置点”,让你玩转各种笔刷属性时,不需担心遗失你的喜好设置。
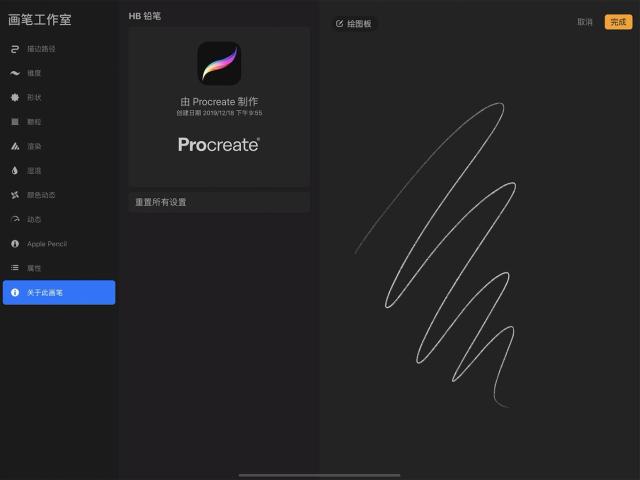
你现在能够为你创造的任何笔刷签上你的名字、附上头像以及手写签名。这些信息将与你的 .brush 文件绑定编码,让所有在 Procreate 中载入你的笔刷的使用者都能在“关于此画笔”中看到你的签署。
画笔名称
点击当前的笔刷名称来呼唤屏幕键盘,键入新名称后点击键盘 确认 键。
个人头像
点击灰色人像呼唤“图像源”选项,从“相机”让你使用 iPad 相机马上拍照,或是从“照片”应用载入你相册中的已有图片。
制作者名称
点击“创作者”后方暗灰色的 名称 来呼唤屏幕键盘,为你的创作附上你的名字。
创建日期
此笔刷创建的日期及时间;Procreate 会自动记录本信息。
签名
在虚线上使用手指或 Pencil 签名。若需要重新签署,点击( x )图标即可,
创建新重置点
当你对你当下的笔刷设计感到满意,但还想继续试验其他设置,你可以保存“重置点”;你若不喜欢往后的改变就可以将其复原。
重置画笔
若是使用核心默认画笔,“重置”将会移除你的所有变动并将其复原为 Procreate 的软件原始笔刷版本;若你想为它设置新的重置点,你必须使用默认画笔的复制版本。不过你能随时为你自己创建的原创笔刷更改重置点。
抱歉,在复制到你的剪贴板时遇到问题。
试试直接复制下方链接。