Procreate 使用手册
抱歉,在复制到你的剪贴板时遇到问题。
试试直接复制下方链接。
新建画布
从各种不同的预设画布中选择,或进入“自定义画布”界面打造你的个人创作舞台。
新建画布
点击“图库”右上角的 + 符号来开启“新建画布”菜单。
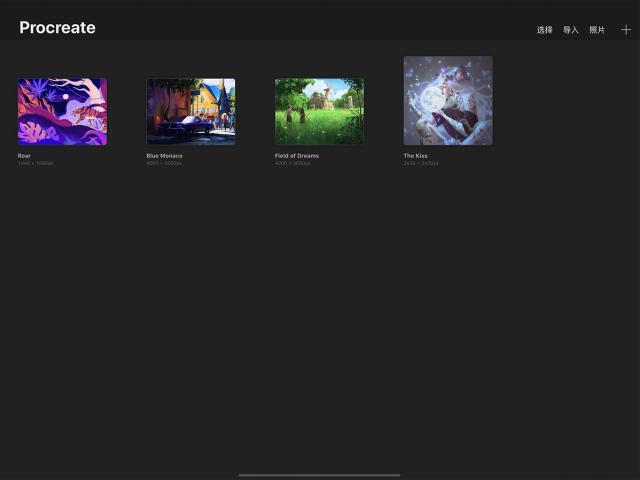

使用样板
Procreate 为你带来几种不同的预设画布样板,让你可以快速、便捷的开始创造你的创意项目。

画布样板
在各个实用的尺寸中选择预设画布样板。
在“新建画布”菜单中你会看到各种预设画布,其中包含了屏幕尺寸、正方形、4K高画质、A4纸本、4 x 6照片 及美制纸张尺寸。


编辑或删除预设画布
在预设画布上向左轻滑即可选择编辑或删除该画布。
轻点 编辑 按钮进入“自定义画布”界面,在此你可以调整下方的各式参数设置,同时也可查看画布允许的最大图层数。
新建自定义画布
如果预设画布不符合你的要求,你可以编辑或新建适合你的画布设置。
自定义画布界面
点击 + 图标进入“新建画布”菜单,接着点击右上角的【长方+】图标进入 自定义画布 界面。
在这里你可以依喜好要求调整以下设置:
画布名称
尺寸
颜色配置
缩时摄影设置
画布属性
更改你的画布名称。
点击屏幕最上方 未命名画布 字样即能呼唤系统键盘,此时你就可以为你的预设画布设置名称并点击键盘 确认 执行。
变更新建预设画布的长宽及像素分辨率 DPI。
点击欲调整的参数,下方即会跳出数字键盘,输入你想要的尺寸设置。
小窍门
改变画布尺寸大小将会影响 最大图层数,尺寸愈大的画布相应地允许较少最大图层数,较小的画布尺寸则会给予更多图层数。
画布最小可设置为 1 x 1 像素,或在画布同一方向下能设置至最大 16K 分辨率,取决于你的 iPad 平板型号。
画布尺寸可以设置毫米、厘米、英寸 或 像素 为单位,你可以在屏幕底部显示键盘的左边找到设置单位的按钮。
颜色配置让你用不同方法管理色彩模式。
RGB 最适合用来创作用在数位屏幕上显示的作品,此色彩模式与屏幕的色彩特性相同,将色彩视为红、绿、蓝三色结合。
CMYK 最适合终端用于印刷的作品;如同商用打印机的色域,CMYK 将每个颜色视为由青色、洋红色、黄色及黑色组成。
依照你作品最终的展示方式或平台来选择色彩空间,能呈现最生动、准确的色彩。若你不确定哪个色彩空间适合你,使用默认设置应能给你最好的色彩表现。
Procreate 自带为各式屏幕输出或打印设置的十九种不同颜色配置文件;默认的配置:P3 显示 及 常规 CMYK 配置 对大多创作者相当合适。
你也可以点击 导入 新增你自己的颜色配置文件。
小窍门
使用 P3 模式的画布将能呈现彩度更饱满的绿色、红色及橙色。
Procreate 可以将你的创作过程记录下来,并以高速缩时视频的方式回放。
你可以将视频尺寸设置为 1080 至 4K 全像素,并能选择普通质量(文件尺寸较小、便于分享)至无损格式(尺寸较大而不失真的高质量视频)等视频质量。
支持 Alpha 通道的 HEVC 格式是专为进阶动态图像创作所新开发的视频压缩模式,你可以自选启动与否。
了解更多关于 “缩时摄影” 。
在画布属性中你能自定默认画布的背景颜色,或选择屏蔽背景。
抱歉,在复制到你的剪贴板时遇到问题。
试试直接复制下方链接。
