Procreate 使用手册
抱歉,在复制到你的剪贴板时遇到问题。
试试直接复制下方链接。
色彩调整
利用业界标准的色彩调节工具,将你的艺术创作更上一层楼。调整色相、饱和度和亮度、微调色彩平衡、用“曲线”配合实用直方图实验颜色或简便地为部分图像重新上色。
色相、饱和度和亮度(HSB)
用简单的滑动键为图层调整色彩数值、彩度及明亮度。

想快速调整色彩就使用 HSB 调节。
点击调整 > 色相、饱和度和亮度 进入 HSB 界面。
界面
三个滑动键让你控制图像的整体色彩质量。
色相 决定图像的整体色调;滑动键呈现的是所有可用色彩光谱。
饱和度 决定色彩强度;向左滑动能往灰阶降低颜色、向右滑动则能呈现最鲜艳的颜色。
亮度 决定图像的整体亮度或暗度。
执行操作
弹指间执行或取消所有变动操作。
想执行你的变动,再次点击 调整 图标或点选任何其他工具。
使用双指单击来 撤销 你的变动。
颜色平衡
透过改变色相平衡校正或将你的配色增添风格,为作品添色。
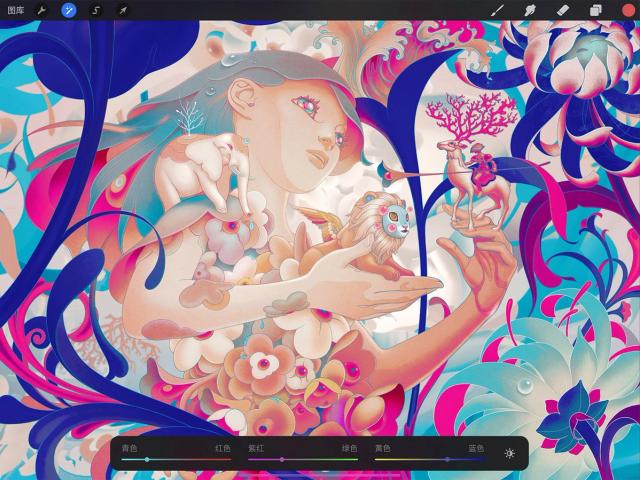
屏幕上的颜色由三原色组成:红色、绿色、蓝色。以不同方式组合三原色能给你超过一千六百万个独特颜色。
用 颜色平衡 改变三原色的组合让你能替图像快速修正色彩,或将颜色推向极限以创造特色风格。
点击 调整 > 颜色平衡 进入颜色平衡界面。
界面
使用 RGB 滑动键以及高亮区域 / 中间调 / 阴影按钮改变当前图层的色彩。
色彩平衡将红、绿、蓝分成三个滑动键,并以各色的互补色(青色、紫红色及黄色)做平衡。
同时将图像的高亮区域 / 中间调 / 阴影分为三个区块,让你更好控制颜色变动所影响的图像部分。
滑动键
向右滑动让图层色调往红、绿、蓝色变化;往左滑动则会偏向青色、紫红色和黄色。
按钮
点击 高亮区域、中间调 或 阴影 来选择颜色变动将影响的图像区域:最暗处、中间处或最亮处。
小窍门
调整 中间调 能达到平均的调节,当你启用颜色平衡时默认设置即选定 中间调。
执行操作
弹指间执行或取消所有变动操作。
想执行你的变动,再次点击 调整 图标或点选任何其他工具。
实用双指单击来 撤销 你的变动。
曲线
利用强大曲线加上顺畅动作来改变图层的颜色和色调平衡。

曲线是目前用以调节图像色彩及对比最高阶的方式。
点击 调整 > 曲线 进入曲线界面。
概述
此工具用图表直线来表示你图层上的色调参数;你可以将直线弯曲为曲线、以不同方式改变图像色彩。
图表上有色部分为直方图,如同你的图像上各颜色分布及颜色多寡的地图,帮助你将图层上受变更所影响的整体颜色平衡视觉化。
界面
节点
将节点向上拖动会影响图层的明度,向下拖动则影响暗度;向左右拖动节点影响对比度。
你最多可以拥有 11 个节点;想要删除节点,点击该节点再点选 删除 即可。
想要更快了解曲线的使用方法,最好的方式即是实验并看看图层的随之改变。
直方图
直方图以图表呈现你图像中的红、绿、蓝色平衡;三原色之外的色彩为各通道相叠显现的结果。例如紫色是由于蓝色和红色在图像同时出现的结果,白色则代表三原色皆使用的状态。
伽玛与色彩通道
默认设置中当你开始使用曲线,你即在调节整体伽玛,代表着你同时在调节三原色通道——红、绿、蓝色。
点击 红色、绿色 或 蓝色 来针对单色通道调节;对单色通道调节基本上给你对色彩修正和效果进行无限的控制。
执行操作
弹指间执行或取消所有变动操作。
想执行你的变动,再次点击 调整 图标或点选任何其他工具。
实用双指单击来 撤销 你的变动。
重新着色
快速改变或取代颜色区块并实时预览变化效果。
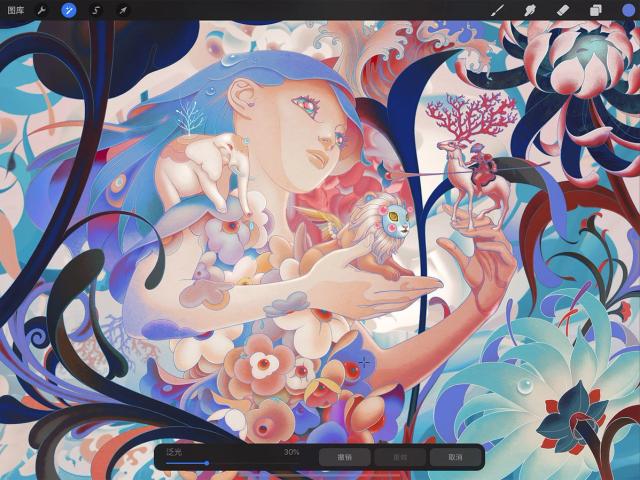
在不需擦除、剪切或重新涂绘当前形状的情况下改变颜色区块。
点击 调整 > 重新着色 进入重新着色界面。
小窍门
重新着色在平涂色上效果最佳。
触摸控制
三个步骤使用十字标、颜色按钮和泛光滑动键来取代任何色彩。
屏幕中央会出现一个十字标,拖动十字标至你想取代的颜色区块上。
点击 颜色按钮 来选定取代的新颜色。
最后,调动位于屏幕底部的 泛光 滑动键,你能看到原颜色将渐渐被新选色取代。愈往右边调动 泛光 滑键,新选色愈容易向相似色溢出。
若你想用新选色取代不同区域,你可以随时拖动十字标来预览填充色在图层其他地方的效果表现,你也能随时点击颜色按钮更换新选色。
界面
用简易按钮控制并编辑你的变动操作。
屏幕底部的按钮提供你三个选项:
撤销 你的上个变动;
重做 你刚撤销的操作;
取消 你的全部变动并退出重新着色界面;
执行操作
一指执行所有变动操作。
想执行你的变动,再次点击 调整 图标或点选任何其他工具。
抱歉,在复制到你的剪贴板时遇到问题。
试试直接复制下方链接。
