Procreate 使用手册
抱歉,在复制到你的剪贴板时遇到问题。
试试直接复制下方链接。
绘图、涂抹与擦除
用指尖或 Apple Pencil 开始发挥创意并发掘丰富缤纷、反应迅速的各种笔刷。
基础
绘图、涂抹和擦除是 Procreate 的基本必要工具。
“绘图”、“涂抹”与“擦除”位于界面的右上方,共用“画笔库”及功能性。
点击你想使用的工具图标——笔刷图标为“绘图”、手指图标为“涂抹”及以橡皮代表的“擦除”;你可以立即开始创作,或再点击图标一次来呼唤“画笔库”并选取笔刷。点击“画笔库”外任意处即可关闭列表、开始创作。
以令人屏息的方法开始素描、着墨、绘图、上色、增添阴影和质感。
“绘图”为画布增添色彩。
点击 笔刷 工具并从画笔库中选定一支笔刷,接着用手指在画布上点击或拖动来下笔。
利用 侧栏 的两个调节按钮调整笔划的尺寸及透明度。
探索 画笔库 并发掘几百支从写实至狂野幻想风格、专为创作多种效果而设计的独特笔刷。
在 画笔工作室 中编辑现有笔刷的设置或从头开始打造你的专属笔刷。
小窍门
试着用不同的速度以手指作画,有些笔刷依不同的绘画速度展现不同的效果。
渲染你的创作、柔化你的线条、混合你的色彩。
“涂抹”移动画布上的色彩。
点击 涂抹 并从画笔库中选定一支笔刷,接着用手指在笔划或颜色上点击或拖动来渲染你的画作。
“涂抹”工具会根据不透明度设置呈现不同的效果,在左方 侧栏 增加不透明度来强化涂抹效果、或降低以表现较细微的变化。
强力涂抹
当你用全力使用涂抹工具,它将湿混颜色;快速地混合颜色的同时,你能看到画布上使用涂抹的颜料拖动痕迹;将颜色及透明度拖拉混合以创造一幅具有张力的图像。
小力涂抹
小力涂抹时的效果较为柔和、柔顺,对于用来创造渐层、光影揉合或涂抹铅笔图画时相当实用。
“涂抹”与“绘图”共用 画笔库,试验不同的笔刷来发掘令人惊艳的混合效果。
擦除错误、除去颜色、剪辑透明区域并柔化你的创作。
“擦除”移除画布上的色彩。
点击 擦除 并从画笔库中选定一支笔刷,接着用手指在笔划或颜色上点击或拖动来擦除你的画作。
将橡皮笔刷设置与你的绘图笔刷相同以创造一致的风格。
利用 侧栏 的不透明度按钮调整橡皮擦除色彩的强度,运用此技巧来创造淡出效果或为作品的部分打亮。
小窍门
点击并长按尚未选定笔刷的“绘图”、“涂抹”或“擦除”图标即可将你当前的笔刷设置转移套用到该工具上;这对想使用同一笔刷来绘图、涂抹和擦除画作时相当实用。
使用 Apple Pencil 创作
使用 Apple Pencil 发掘 Procreate 的无穷潜力。
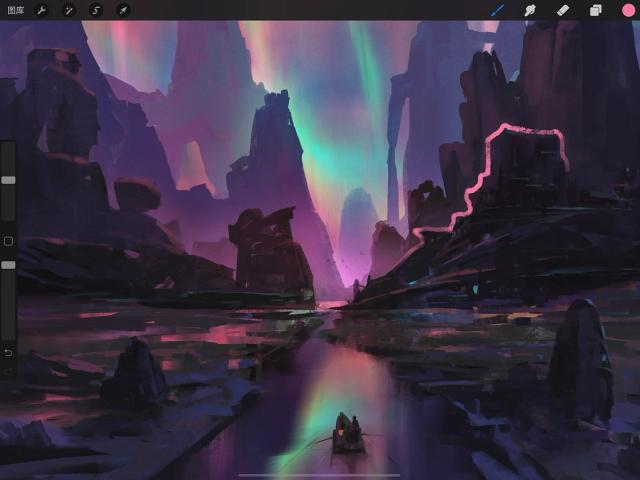

你也可以使用 Apple Pencil 来创作;你使用 Apple Pencil 时的压力度和倾斜度会影响你的笔划效果,从暗度、粗细度、不透明度、散布,甚至你创造的色彩都会改变,如同使用真实的铅笔或笔刷一样。
在 画笔工作室 中探索更多 Apple Pencil 的强大功能,或在 偏好设置 中变更 Apple Pencil 与 Procreate 的互动方式。
抱歉,在复制到你的剪贴板时遇到问题。
试试直接复制下方链接。
