Procreate 使用手册
抱歉,在复制到你的剪贴板时遇到问题。
试试直接复制下方链接。
图层选项
在“图层选项”多功能菜单中找到重命名、选择、拷贝、填充图层、清除选取,或上手使用强大的 Alpha 锁定、蒙版、参考、合并等工具。
图层选项菜单
只要一根指头就能在“图层选项”菜单中运用五花八门的图层功能。
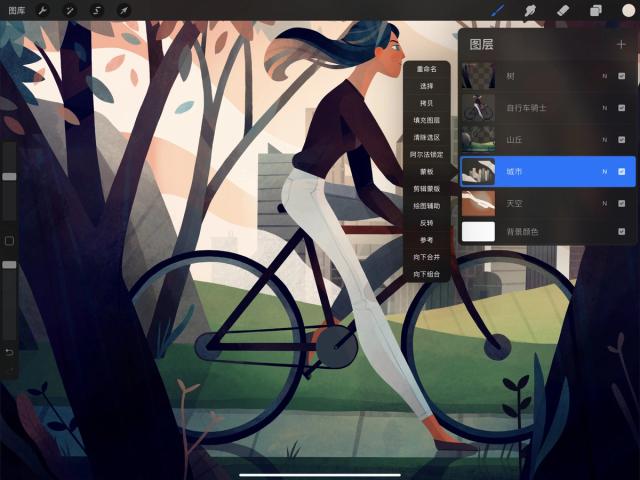

开启“图层列表”后点选一个图层,再点击该图层一次以呼唤“图层选项”菜单。
重命名
为你的图层自定义名称。
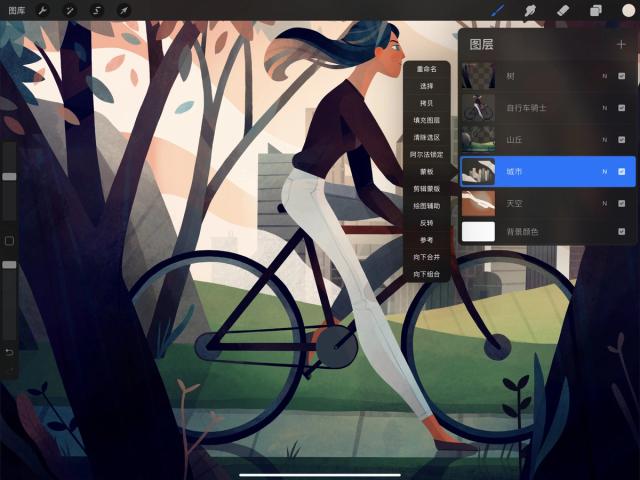

为作品新增图层时,系统会自动替你的新图层以递增数字作为默认图层名称,例如 图层 1、图层 2、图层 3 等,来帮助你记忆每个图层上的内容,而你可以为它们重新命名。
在“图层列表”中点击图层后呼唤“图层选项”,再点选 重命名按钮。一旦完成输入图层名称,按下键盘上的确认键或点击画布其他任意处退出键盘界面即可。
选择
选取图层中的内容。
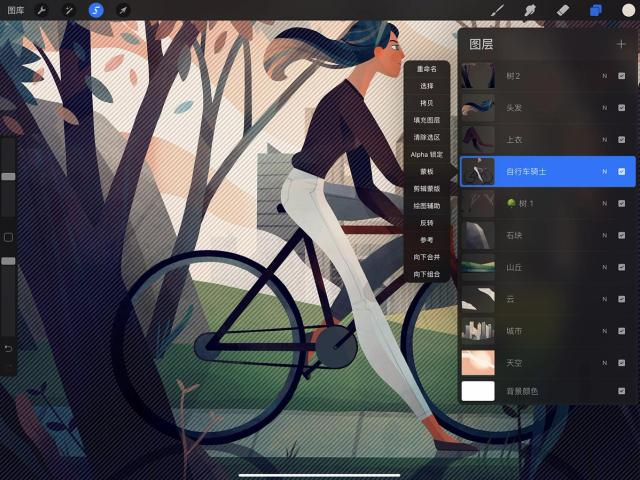

在“图层列表”中点击图层以呼唤“图层选项”,再点选 选择 按钮。
小窍门
你也可以使用两指长按图层的快捷手势来选择。
这个操作让你选取该图层中不透明的内容,例如你已绘画、上色或贴图的部分。
当你执行选取功能,选取区外的部分会以动态斜对角虚线显示。
在选取区内,你就能过进行各种操作:绘画、变形、复制拷贝、羽化、清除和其他无数功能。
使用手册中的 “选取” 章节有更多关于选取工具的详尽说明。
拷贝
将当前图层拷贝至剪贴簿内。
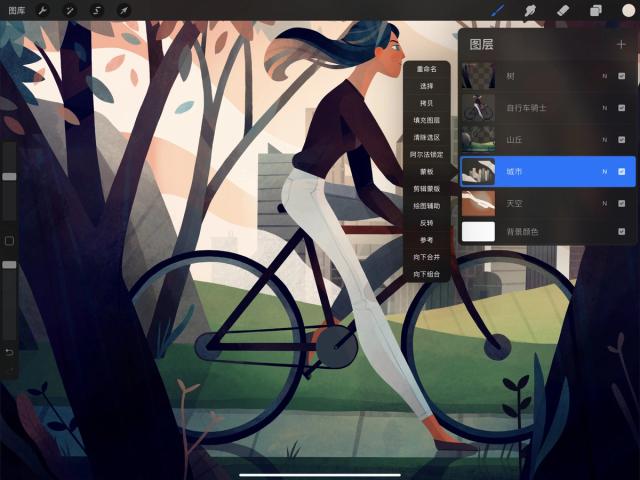

在“图层列表”中点击图层后呼唤“图层选项”,再点选 拷贝 按钮。
此时你的图像信息就会被复制拷贝至剪贴簿中,你就能够将该图层粘贴纸另一图层或 Procreate 画布中、或新增至邮件内,或在其他应用中使用。
填充图层
平涂颜色填充整个图层。
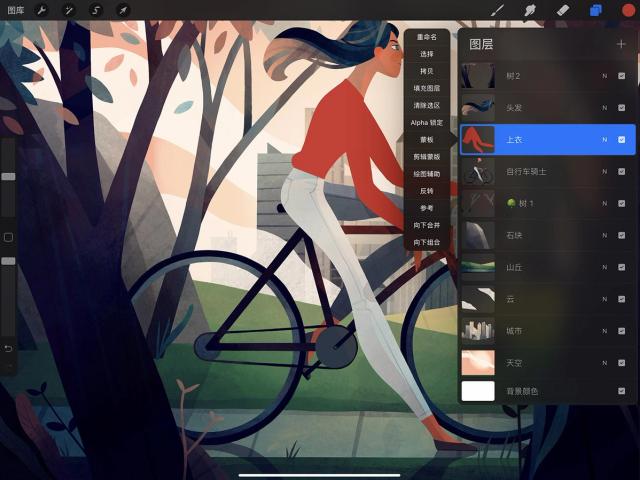

在“图层列表”中点击图层后呼唤“图层选项”,再点选 填充图层 按钮。
此操作会使用当前选定颜色填充你选定的整个图层,此平涂色彩会覆盖图层上所有其他内容。
小窍门
如果你启用“ Alpha 锁定”,你将能在锁定图层上只针对已绘制的区域使用”填充图层“功能,而不影响设置透明的区域。
清除图层
瞬间清除整个图层。


在“图层列表”中点击图层后呼唤“图层选项”,再点选 清除图层 按钮。
这个操作会将整个图层的所有内容都抹去,并将图层可见度重置为 100% ;但混合模式和图层名称不会变动。
设置
透过 操作 > 偏好设置 > 手势控制 > 清除图层,你能找到更多清除图层的控制选项。
在设置中你能将几种使用触碰或 Apple Pencil 的快捷设置与“清除图层”的功能结合,让你的创作流畅、随心所欲。
阿尔法锁定
锁定图层的透明度。


锁定后将会保持透明区域不受影响,而后的绘画操作只会反映在该图层上的已创作部分。
“阿尔法锁定”对于加强作品质地、细节或在描线内针对物件进行光影描绘等相当好用。
在“图层列表”中点击图层后呼唤“图层选项”,再点选 阿尔法锁定 按钮。
小窍门
你可以在一图层上用两指向右滑的快捷手势快速启动“阿尔法锁定”功能。
“阿尔法锁定”启用时,你会在该图层缩略图中看到棋盘背景。
至 “蒙版” 章节了解更多关于“阿尔法锁定”。
蒙版
将任一图层的透明度锁定并绑定于一父级图层上。

“蒙版图层”的功能性就如使用 阿尔法锁定,但有一个不同之处:它锁定的是父级图层的透明度、而非自身图层可见度。
在蒙版图层上做的编辑都能在不影响父级图层的状况下变动或移除,这让你可以在蒙版上改变父级图层的外观而不对它造成毁灭性的影响,如此一来你就能试验各种颜色、质地及效果等尽情发挥。
在“图层列表”中点击图层后呼唤“图层选项”,再点选 蒙版 按钮。
如果你对蒙版上的编辑不满意,利用快捷手势移除只需:在蒙版图层上用单指向左滑并点选 删除。
了解更多关于 “蒙版” 。
剪辑蒙版
利用某图层上的物件来编辑另一个图层。

“剪辑蒙版”的功能性就如使用蒙版图层,但它并不与特定图层绑定,以独立的不同图层存在。同时,剪辑蒙版可以与任一图层连结,因此你能在不同图层间移动剪辑蒙版、或在单个图层上叠加多个剪辑蒙版并创造多样复杂的视觉效果。
“剪辑蒙版”适合用来对内容进行非毁灭性的变化,让你自由试验各种颜色、质地及效果等。
在“图层列表”中点击图层后呼唤“图层选项”,再点选 剪辑蒙版 按钮。
小窍门
当你选定的是图层列表中的最底部图层,剪辑蒙版功能将无法使用。
如果你对蒙版上的编辑不满意,利用快捷手势移除只需:在剪辑蒙版上用单指向左滑并点选 删除。
了解关于更多 “蒙版” 。
辅助绘图
将你的笔划自动化。
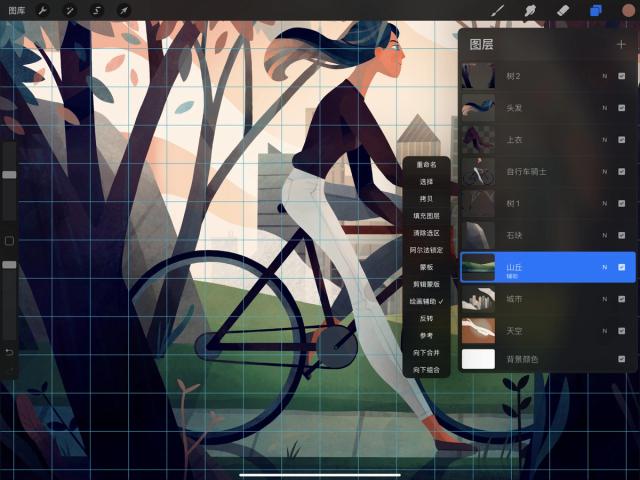
“辅助绘图”与 “绘图指引” 功能相辅相成,提供你几种笔划自动化的方法。
辅助下你能让笔划配合指引或透视网格瞬间合成,或使用 对称 设置用不同路径自动化你在画布上笔划,你就能够轻便画出镜像或万花筒图像。
在“图层列表”中点击图层后呼唤“图层选项”,再点选 辅助绘图 按钮。
重复上述步骤即可将”辅助绘图“功能关闭。
了解更多关于 “绘图指引” 。
反转
将图层中的色彩反转。


每个颜色将被它的相对互补色取代。
在“图层列表”中点击图层后呼唤“图层选项”,再点选 反转 按钮。
重复上述步骤即可将颜色再反转复原。
参考
遵照另一图层上的线稿进行上色填充。

此项进阶功能让卡通画家和概念艺术家能将线稿与上色稿分开。
启动设置时,你能进行色彩快填的操作,而填充颜色时会依照“参考图层”中的线稿上色。
将线稿和上色稿分成不同图层让你可以对两者分别进行独立的操作,如重新上色或调整物件等。
在“图层列表”中点击图层后呼唤“图层选项”,再点选 参考 按钮。
“参考”功能开启时在该图层名称下会出现 参考 字样标示。
选定另一个当前主要图层后,使用色彩快填即会依“参考”图层进行上色。
了解更多关于 “色彩快填” 。
向下合并
将两个图层结合为一。
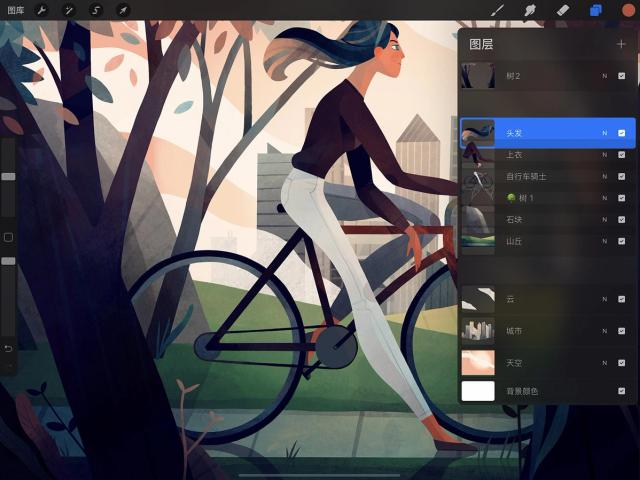

“向下合并”把当前图层和其正下方的图层合而为一,两个图层变成一个单个图层,并无法视为两个独立物件进行编辑。
在“图层列表”中点击图层后呼唤“图层选项”,再点选 向下合并 按钮。
小窍门
你可以使用快捷手势批量合并多组,用两指捏合你想合并的最上和最底图层,中间涵盖的图层皆会一起被合并。
合并图层会把混合模式反映在下方的像素中,也会忽略 Alpha 锁定的指令。
创作中如果遇到了最大图层数限制,你可以点开图层列表看看有没有想合并的图层,建议你确定满意图层上的创作再进行合并操作。
如果你合并多个图层,合并后的图层名称将采取你合并图层最底部的图层名称。
小窍门
合并图层的操作一样可以透过两指单击撤销,但合并后你无法在往后的创作途中回到合并图层中取消合并。
向下组合
将多个图层组合为“组”以保持图层列表简洁有序。
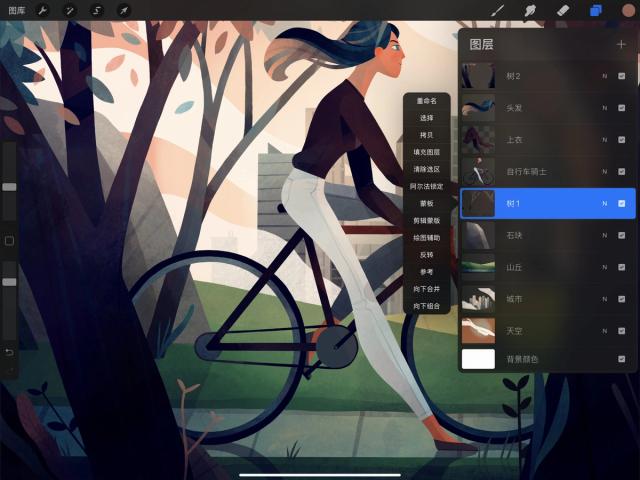

"向下组合"将你的当下主要图层和其下的图层组合至一个"图层组"框中。
在“图层列表”中点击图层后呼唤“图层选项”,再点选 向下组合 按钮。
若你在一个图层组上方的单个图层中进行"向下组合"操作,该图层就会加入该图层"组"。
你也可以在图层组“向下组合”下方图层、或将组合两个图层组。
了解更多关于 “图层组” 。
抱歉,在复制到你的剪贴板时遇到问题。
试试直接复制下方链接。