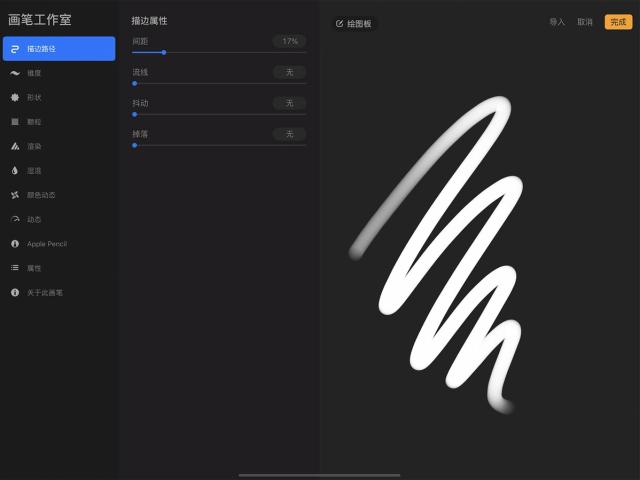Procreate 使用手册
抱歉,在复制到你的剪贴板时遇到问题。
试试直接复制下方链接。
画笔工作室
蕴藏令人屏息的一系列自定义选项,“画笔工作室”让你的笔刷与你的创作一样独一无二。
概述
“画笔工作室”为现有笔刷提供各式设置,同时你还可以创建专属自己的全新画笔;让你能变更基础设置,也能深入发掘多用途的一系列效果。
有两种方法可以玩转“画笔工作室“,你能在脑海有个雏形下开始创作,并慢慢创建你的理想画笔;又或者你可以试验、试玩、探访美丽的意外或随性探索来创造你的个性笔刷。
点选画笔图标呼唤 画笔库,接着点击位于右上方的 + 按钮进入“画笔工作室”。
小窍门
你可以用两个方式进入“画笔工作室”:点击一支现有笔刷对它进行编辑,或点击 + 按钮创建新笔刷。两种方式皆会进入同一个画笔工作室界面,一个差异在于:“导入”按钮只有在你以 + 按钮进入“画笔工作室”时才会出现可用。
界面
“画笔工作室”界面分为三个部分:属性参数、设置及绘图板。
点击左手边菜单的任一属性就能更改该属性参数设置,并在右方“绘图板”实时看到调整结果。
七种不同面向皆提供让你自由调整笔刷的多种设置。
画笔工作室最左边的菜单列出七种属性,让你调整并创造独特笔刷。
你可以调动笔刷的形状和颗粒、变更笔划的外形并调节 Procreate 与笔刷的互动渲染效果。尽情变更“动态”属性来控制笔刷与下笔速度的反应以及 Apple Pencil 压力输入如何与颜色互动。添加“湿混”属性以改变笔刷如何在画布上移动色彩数据、调整 Apple Pencil 行为设置、为笔刷属性增添限制,还能为你的作品签名。
以上属性参数皆在下方有更详尽的说明。
利用每个设置类别中的滑动键、开关和其他简易控制键来调整多种笔刷属性。
当你从左方菜单选择一个属性参数,你会看到另一个菜单中显示可调整的各种设置;每个属性能调整的设置皆不同,你能在 画笔工作室设置 章节中找到更多相关细节。
滑动键:数值调节
“画笔工作室”中的每个滑动键节能用数值调整以达到最细节的控制,点击滑动键的数值并输入你所需的精确参数。
滑动键:倾斜及压力调节
当你点击滑动键旁的数值时,有些按钮会让你附上专为该滑键绑定的“倾斜”和“压力”设置,让你全面控制笔刷行径。
不需退出画笔工作室即能在绘图板上即时预览你调整的笔刷变化。
“绘图板”就如你的笔刷预览视窗,就如你想试写画笔时那随时在旁的笔记本,它就在画笔工作室中让你随时预览、测试笔刷设置变化。在绘图板中画图形或涂鸦来看笔刷的表现,当你改变一下笔刷设置,你在绘图板中的图形就会随之更新显示你的调整效果。
如此一来,你就不需要退出画笔工作室或打断你的灵感。
欲清除“绘图板”的内容,用三指在板上来回滑动,或点击“绘图板”进入 设置。
绘图板设置
点击“绘图板”字样左上方的方形与铅笔图标即能呼唤 设置;在此你能清除绘图板、重置所有画笔设置(此操作只套用于当前笔刷上)、变更 预览尺寸 来看笔划的尺寸缩放,还能点击八个颜色圆圈来改变预览笔刷的笔划色彩。
笔刷如何运作
简短了解 Procreate 的笔刷如何运作,更好理解各个属性的相应控制。
Procreate 的笔刷由 形状 创建外形而内含 颗粒(纹理),当你用笔刷绘上笔划时,就如在一条路径上拖动该 形状 和其中的 颗粒。
你可以在那条路径上设置 锥度,让笔划前端纤细、达到完全最粗后、在你收笔时又有锥度产生的纤细感,仿照现实中的笔刷和铅笔。
更改 渲染 设置来改变笔划的釉面或混合感。
增添 湿混 属性以创造类似湿性色彩媒介的行为:你能调整笔刷沾取颜料的多寡,以及笔刷在遇上其他色块时如何混合或拖动色彩颗粒。
动态颜色 给你只有数位媒体才能达到的色彩效果:创造一支会依你使用 Apple Pencil 时的压力和倾斜度,随机变化颜色、改变色相、饱和度或明度的笔刷。
在 动态 中你能设置画笔与速度的互动,或使用 抖动 参数掺入不同元素。
一探 Apple Pencil 基础设置,并调节 Pencil 如何依压力和倾斜与你的笔刷互动。
在 属性 中为你的画笔行径设置限制、或决定笔刷在“画笔库”中的外观;还能在 关于此画笔 中替你的新笔刷签名。
小窍门
有时在你调整设置后可能会发现笔刷似乎没有改变,试着调整其他设置,尤其是周边设置,因为有些设置会与其他控制互相抵消。
在 画笔工作室设置 中深入了解 Procreate 笔刷的十一种属性以及它们的设置。
抱歉,在复制到你的剪贴板时遇到问题。
试试直接复制下方链接。