Procreate 使用手册
抱歉,在复制到你的剪贴板时遇到问题。
试试直接复制下方链接。
分享
选择以批量导出个别图像、多页 PDF 文件或循环动画等方式导出你的图层,给你作品前所未有的多功能。
拖曳丢放导出
在画布界面上直接导出个别图层。
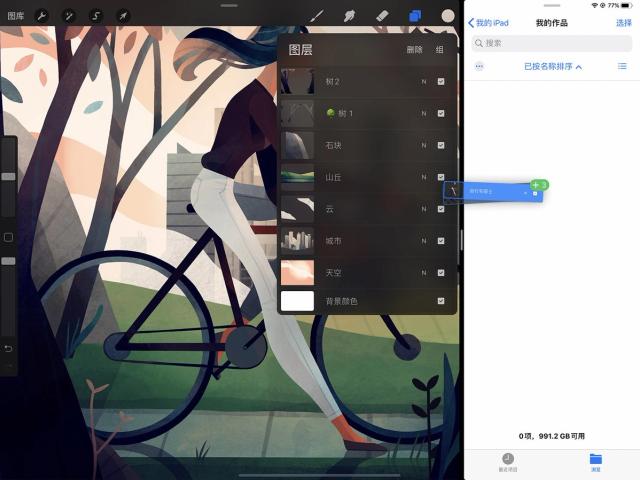

拾起一个图层并拖动至任一相容存储位置即能将它以图像导出,你可以导出至其他 Procreate 文件中、其他应用及任一苹果功效位置例如 iCloud 云端 或 文件应用 的文件夹。
拾起一个图层并同时点选其他图层即能集中成堆,方便批量导出图层,你能如同对单个图层操作般拖曳丢放批量图层。
分享图层
把单一作品中的图层分享成多页 PDF 文件、PNG 图文件夹、或动画 GIF、PNG、MP4 的动画帧。
点击 操作 > 分享,你能在”分享“菜单的”分享图层“区块中找到完整的图层导出格式。
你只可导出设置可见的图层。
小窍门
如果你刚使用长按图层”可见勾选框“的快捷来单独检视一个图层,在使用此快捷前的所有可见图层在导出时会自动被触发并导出。
将作品中所有图层导出为 PDF 文件。
点击 操作 > 分享 > PDF 并选择 良好、更佳 或 最好质量,再选定文件导出目的地。
每一个图层将转为 PDF 的一页,最底的图层为第一页、最上方图层为最后一页。
批量导出作品中的所有图层成批量 PNG 文件。
点击 操作 > 分享> PNG 文件,再选定文件导出目的地。
每个 PNG 将依作品名称加上递增序号命名,例如若你的作品名为《旷世巨作》,导出的 PNG 文件则会依序命名为《旷世巨作 - 1 》、《旷世巨作 - 2 》以此类推,最底层图层会存储为第一个文件。
将作品中所有图层导出为动画 GIF。
点击 操作 > 分享> 动画GIF 以呼唤”动画 GIF “界面。
选择 最大分辨率(质量较高、文件尺寸较大)或 支持网络(质量较低、文件尺寸较小);”动画 GIF “默认自动循环播放。
每个图层会转变为动态 GIF 的每一帧,从最下面的图层开始播放。
调节”帧/秒“每秒帧数滑动键来调整你的动画播放速率;你也可以添加仿色、使用每帧调色板或设置透明背景。
点击右上角的 导出 按钮进行导出,或点击 取消 返回画布。
将作品中所有图层导出为动画 PNG。
动画 PNG 提供比动画 GIF 较高的视觉质量,但格式并不受所有平台支持。
点击 操作 > 分享> 动画PNG 呼唤”动画 PNG “界面。
从 最大分辨率(质量较高、文件尺寸较大)和 支持网络(质量较低、文件尺寸较小)中选择;”动画 PNG “默认自动循环播放。
每个图层会转变为动态 PNG 的每一帧,从最下面的图层开始播放。
调节”帧/秒“每秒帧数滑动键来调整你的动画播放速率;你也可以设置透明背景。
点击右上角的 导出 按钮进行导出,或点击 取消 返回画布。
将作品中所有图层导出为动画 MP4。
动态 MP4 与动画 PNG、动画 GIF 功能性相似,但使用 JPEG 编码每一帧,无法设置透明背景;但导出后的文件尺寸一般较小。
点击 操作 > 分享> 动画MP4 呼唤”动画 MP4 “界面。
从 最大分辨率(质量较高、文件尺寸较大)和 支持网络(质量较低、文件尺寸较小)中选择;”动画 MP4 “默认自动循环播放。
每个图层会转变为动态 MP4 的每一帧,从最下面的图层开始播放。
调节“帧/秒”每秒帧数滑动键来调整你的动画播放速率。
点击右上角的 导出 按钮进行导出,或点击 取消 返回画布。
抱歉,在复制到你的剪贴板时遇到问题。
试试直接复制下方链接。
