Procreate 使用手册
抱歉,在复制到你的剪贴板时遇到问题。
试试直接复制下方链接。
对称指引
对称指引提供多种不同水平面的镜面反射操作,让你创造天马行空的效果。
自定义
创建并设置你的对称指引。


点击 操作 > 画布 并点击 编辑绘图指引 将会带领你进入绘图指引界面。
点击位于界面底部的 对称 按钮。
当你首次使用对称指引,默认设置为 垂直对称。
你的对称指引会以线条样式显示于你的作品上。你可以透过以下几个选项变更你的指引外观及指令。
位置及旋转
拖动两个节点来调整指引线的确切位置。
蓝色位置节点可在画布上移动整个网格。
绿色旋转节点可以旋转你的指引线。
若想重置网格至原先位置,单点其中一个节点并点击 重置 按钮即可。
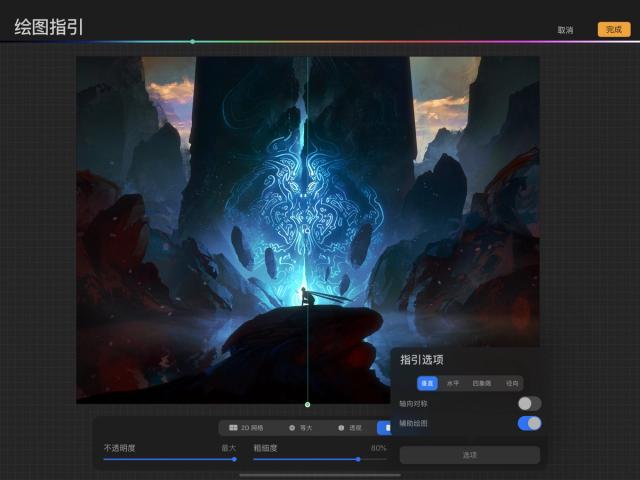
垂直对称
此模式将一垂直指引线置于你的画布中央,你在画布任一边绘制的内容皆会同时在另一边重现。
你可以移动或旋转指引线来创造不同角度的镜像效果。
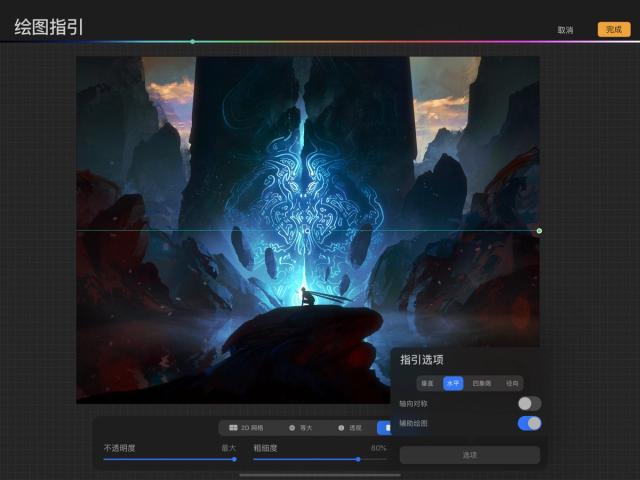
水平对称
此模式将一水平指引线置于你的画布中央,你在画布上方绘制的内容皆会同时在下方重现,反之亦然。
你可以移动或旋转指引线来创造不同角度的镜像效果。
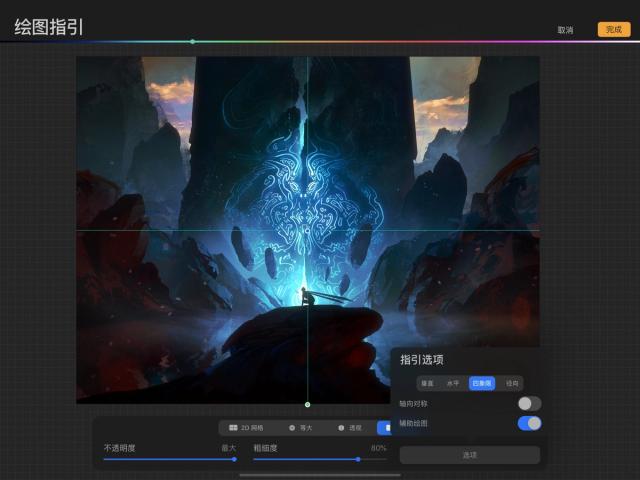
四象限对称
此模式结合水平及垂直指引将你的画布分成四等分,你在任意四分之一框内绘制的内容会同时在另外三个框内重现。
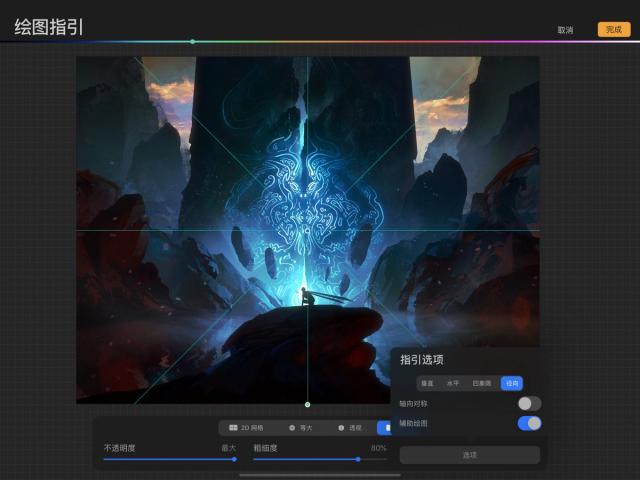
径向对称
此模式结合水平、垂直及对角指引将你的画布分成八等分,你在任意区块内绘制的内容会同时在另外的区块内重现。
镜像和轴向对称
启用一个新的对称指引时,默认设置为镜像模式:指引将反射(反转)你的笔划。
而在轴向对称中,你的笔划被旋转并反射;简单的说,物件经过水平及垂直皆反转后重现。
可以试验看看不同设置展现出的效果,点击 轴向对称 可以在两种模式间往返。
绘图指引外观
利用绘图指引界面上方的色相条来改变指引线的颜色。
从不可见至透明,你能由此调整线条不透明度。
从不可见至明显,你能由此调整线条粗细。
辅助绘图让你在画布的笔划遵照你设置的指引线显示;辅助绘图功能默认启用。
取消或执行
想要不保存任何设置而返回画布,点击 取消。
执行你的变更设置,点击 完成。
抱歉,在复制到你的剪贴板时遇到问题。
试试直接复制下方链接。
