Procreate 使用手册
抱歉,在复制到你的剪贴板时遇到问题。
试试直接复制下方链接。
偏好设置
自定义 Procreate 来配合你的创作节奏。改变界面外观、将画布投射到大屏幕中、连接第三方电容触控笔、调整压力曲线,还能自定义快捷手势控制让流程个人化。
界面外观
依你的喜好改造 Procreate 界面。
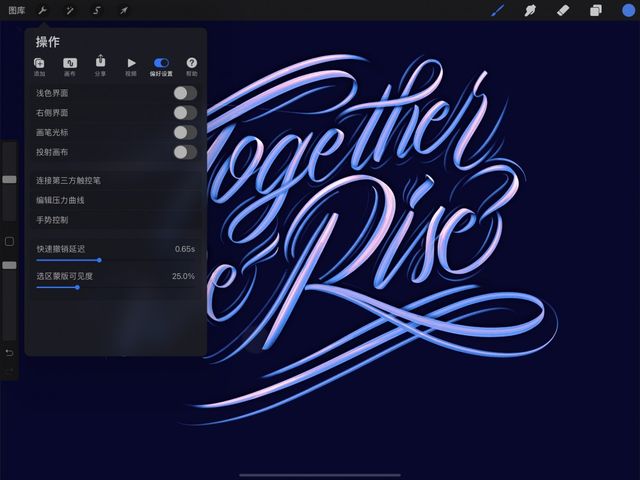
至 操作 > 偏好设置,通过一系列简洁易懂的选项开关改变 Procreate 的界面外观和操作习惯。
界面功能开关
下方的界面选项能在各状态下开关。
Procreate 提供两种视觉模式,深色界面以沉稳的炭灰色为底、让你保持对画作的专心一致;浅色界面适合在高对比的明亮工作环境下使用。
默认设置中的 侧栏 位于屏幕左手边,调整 右侧界面 按钮将它调至画布的另一侧。
开启 画笔光标 后,在你触碰画布的同时,会出现 画笔 的边缘线条,让你提前看到画笔的模样。
使用连接线或隔空播放连结第二个显示屏幕并启用 投射画布;连结的显示屏上将以全屏模式显示你的画布,无界面、无缩放、不受任何打断。你能够在 Procreate 中针对细节继续创作、同时在大屏幕上看到画布大局。
界面滑动键
这些界面选项采用滑条进行微调。
Procreate 最为强大的手势快捷之一就是两指长按执行的"快速撤销"操作。当你用两指在画布上轻点并长按,在短暂延迟后 Procreate 会快速撤销先前一系列操作,让你快速移除不想要的步骤。此滑动键让你从无延迟至最长 1.5 秒中设置启动快速撤销操作前所需要的延迟时间。
执行选取工具后,该选区会变成一个 选区蒙版 ,让你看到画布上哪些区域被蒙蔽(未选取);这些区块由动态斜角线显示、并默认为半透明。调节选区 蒙版可见度 可改变蒙版透明度,让它更清晰具体;若你在调节滑键的当下有执行中的选取蒙版,你则能实时看到调节效果。
Pencil 及触控笔行为
精密地控制 Procreate 如何与你的触摸、Apple Pencil 或第三方触控笔互动。
在 操作 > 偏好设置 的列表中间有一组三个按钮的菜单,可控制 Procreate 的触碰及压力反馈。
用蓝牙连接支持相容的第三方电容触控笔。
轻点 连接第三方触控笔 呼唤出 连接触控笔 面板,你能在此看到 Procreate 当前支持的电容触控笔清单。
小窍门
若你使用的是 Apple Pencil 则无需连接,你可以用它立即开始创作。
确认开启电容笔后,轻点你的触控笔品牌来搜寻你的硬件;当 Procreate 找到相应触控笔,连接触控笔 面板会自动更新显示与该触控笔的选项和信息。
你将能为触控笔与你最喜爱的功能设置快捷,并追踪触控笔剩余电量;选项依各款触控笔有所不同。
如同使用 Apple Pencil,智能触控笔与 Procreate 相容并配合你使用时的压力,能够动态变换笔刷的可见度和粗细度——仿若使用实体笔刷和创作工具时配合手感压力。
往下阅读更多关于如何调节 Procreate 的整体压力曲线;你也可以在 画笔工作室 中分别编辑各支笔刷的压力曲线。
调整 Procreate 的整体压力曲线来改变电容笔压力敏感度,更能配合你的创作习惯。
Apple Pencil 拥有极广的动力值域,代表你必须施加极大压力才能达到 100% 压力值或可见度;对下手较轻的艺术家来说,若依默认设置使用,可能会觉得无法愉悦感受 Pencil 的全面敏感度。
想要完整发掘 Apple Pencil 的功能,你可以使用 Procreate 的自定义压力曲线来配合你使用 Pencil 或触控笔的手感。
轻点编辑压力曲线 呼唤 压力曲线 面板。
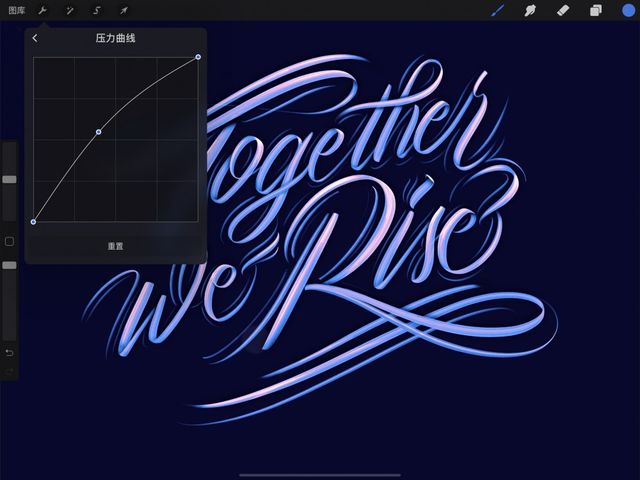

默认设置中的曲线为一条笔直的对角线;拖动它后能以圆滑曲线呈现,或轻点以加入至多六个控制节点。
图中的水平(左右方向)轴决定压力度,若将曲线往左放置,你的 Pencil 会更快地对较轻的触碰压力反应;将曲线往右放置,代表你要以更大力的 Pencil 笔处来获得反馈。
垂直(上下方向)轴决定 Pencil 的反馈度,设置最大反馈值(顶端)代表笔刷会以 100% 表现它的可用粗度或可见度;往底部最小值移动则会产生较细或较透明的笔划。
想要移除控制节点只要轻点该点即可。想要撤销你的编辑并回到默认曲线,轻点 重置。
手势控制
更改并调节 Procreate 独具特色的手势控制来配合你的一举一动。
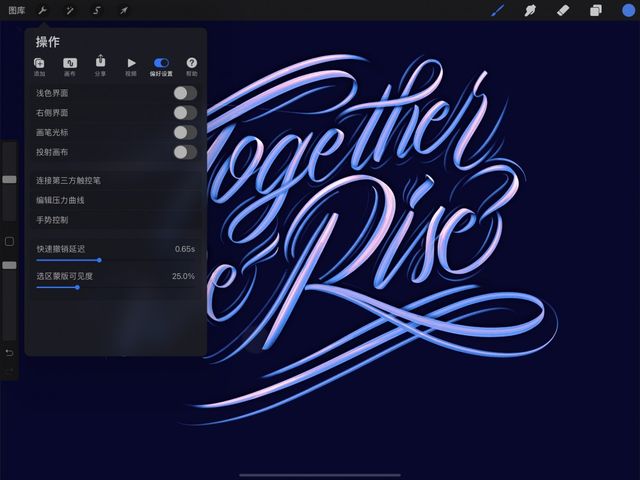

轻点 操作 > 偏好设置 > 手势控制 以进入 手势控制 面板;你能在此面板内更改 Procreate 中配合各种创作工具的快捷设置。
大部分快捷皆能开启或停用,你能够为同个功能设置多种呼唤快捷,或停用你不常用的功能的全部快捷设置。若某个快捷是用触碰并长按的手势呼唤,你能够用滑键控制呼唤该功能的所需延迟时间。
你无法设置让两个不同功能同时使用同一个快捷,若你在替一个功能设置快捷时与另一个已使用相同快捷手势的功能冲突,在该冲突功能旁会出现一个黄色警示图标。
到本页最底下的 手势列表 学习如何使用下方所述的各种手势指令。
绘图手势
这三种功能会影响你在画布上的绘图、涂抹和擦除操作。
注:若你在这三个分类中启用 Apple Pencil 快捷,在你使用 Apple Pencil 时该配合 Apple Pencil 快捷的工具将会凌驾于其他工具之上。
若启用任何其一的选项,不论选定何种工具,使用该快捷的所有笔划皆会涂抹。
了解更多关于 涂抹 。
若启用任何其一的选项,不论选定何种工具,使用该快捷的所有笔划皆是橡皮擦除效果。
解更多关于 擦除 。
轻点 口 修改钮 与 Apple Pencil 轻点两下 的选项将会在当前图层上开关 辅助绘图 功能。
在有绘图指引的情况下,若任何其他选项为启用状态,即使当下画布未开启辅助功能,使用该快捷的绘画、涂抹与橡皮的笔划将皆配合辅助绘图和绘图指引的设置。
了解更多关于 辅助绘图 。
高级功能手势
若你经常需要取样颜色、画出完美形状或快速启用多种操作,为这些功能设置好记的快捷手势。
以你喜爱的方式呼唤选色吸管。若设为轻点 口 或 Apple Pencil 轻点两下,吸管会在你上次于画布上操作的位置上被呼唤出来,接着你可以拖动它到你想选色的位置;使用任何其他快捷时,吸管会在当你从画布上移开 Pencil 或手指时自动消失。
了解更多关于 吸管 。
绘图并长按的手势为 速创形状 的默认设置,在画布上用手指或 Pencil 涂画出一个笔划并在笔划尾端长按不动一会儿即可呼唤 速创形状 功能;任何用其他手势快捷呼唤的速创形状皆会针对你先前操作的最后一个笔划启用。
了解更多关于 速创形状 。
呼唤出速选菜单后,你可以轻点他处关闭、或继续绘图又或是从速选菜单中选用你的选项。
小窍门
若你是用触碰画布呼唤速选菜单,将你的手指或 Pencil 保持长按并拖动来选定你的操作选项。一旦你渐渐习惯你在速选菜单展开式的选项列表中设置的各个按钮位置,你即简单快速的拨动手指就能在弹指间切换你所需的功能。
了解更多关于 速选菜单 。
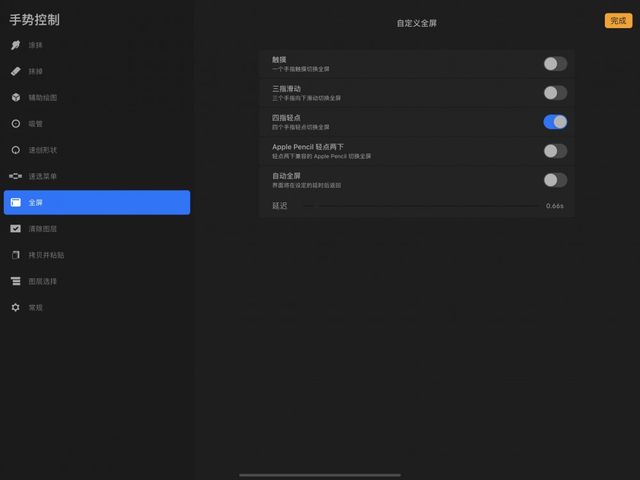
全屏手势
为全屏模式设置简单的启用快捷,或将其设置自动呼唤和关闭。
开关按钮
最上方四个快捷能够进入或退出全屏模式,使用快捷一次会呼唤全屏,再重复一次快捷即会退出全屏模式并返回一般界面。
自动
若启用 自动全屏,一旦你开始绘图即会以全屏界面显示,当你提起在画布上的任何触碰,在短暂延迟后会自动回到一般界面。向左拖动滑键缩短延迟时间、或向右拖动来增长延迟。
小窍门
在全屏模式中,你随时可以轻点屏幕左上角按钮来手动退出全屏。
图层内容手势
在你的图层上快速的清除、选择、剪切、拷贝或粘贴图层内容。
选择最棒的方式清除图层。清除图层 会删除你当前主要图层上的所有内容;你可以使用 撤销 取消此操作。
清除图层的默认快捷为 擦触,该快捷手势无法用来呼唤任何其他功能。
你也可以选从 图层选项 菜单中清除图层。
了解更多关于 图层 。
从一系列选项中选择如何呼唤 拷贝并粘贴 菜单;一旦你呼唤 拷贝并粘贴,菜单会显示在屏幕上直到你轻点画布其他处或从菜单上选取选项。
了解更多关于 拷贝并粘贴 。
不需使用图层菜单即能简单选择图层,只要轻松在图层上轻点内容即可。
一旦你为图层选择设置触控快捷,呼唤功能后长按并在画布上拖动,即会看到 图层选择 选框自动出现;在选框出现后,你只要长按并暂停在一位置上,选框即会展开并显示该位置上的可用及可见图层。
选框呼唤并展开后,你可以从画布上移开手势触碰,图层选择选框会在你轻点其他处或选择一个图层前保持显示。
又或者你能在从画布上移开手势前,将手势往你想选择的图层方向拖动并在图层上提起手势,即能快速选定该图层。
手势选项
利用常规手势控制来改变你的手势操作。
启用 禁用触摸操作 后,手指触摸只会呼唤手势快捷,而不能用手指进行绘图、涂抹、擦去、或任何手势快捷之外的操作。
此选项将两指轻点 撤销 及三指轻点 重做 的快捷手势关闭。
此选项控制捏合缩放时可否同时旋转画布;默认设置为启用。
当你完成在 手势控制 面板的设置,轻点 完成 即能返回至你的画布界面。
手势列表
学习如何使用在 手势控制 中所有的可用手势快捷。
除非有特别说明,手势控制皆在屏幕内的画布区域中使用。多手势有时可以结合使用(例如 长按控制钮 + 触摸),所有可结合快捷列在下方。
轻点
用一指快速的触碰。
触摸
用一指触摸或绘画。
触摸并按住
用一指在某处按住约 1 秒左右。
Apple Pencil
用 Apple Pencil 的笔尖触碰画布或绘画。
Apple Pencil 轻点两下
在 Apple Pencil(第2代)平面处快速轻点两下。
轻点修改钮
轻快触碰位于左方侧栏中的方形按钮。
按住修改钮
按住位于左方侧栏中的方形按钮。
修改钮 + Apple Pencil
按住位于左方侧栏中的方形按钮时,同时用 Apple Pencil 在画布上触碰。
修改钮 + 触摸
用一指触摸画布,同时用另一指按住位于左方侧栏中的方形按钮。
绘制并按住
用手指或 pencil 绘画并在笔划最后长按,即可将手绘图形转变成完美的形状。(此手势专用于速创形状。)
擦触
用三个手指同时在画布上来回刷动即可清除图层。(此手势专用于清除图层。)
三指滑动
用三个手指同时在画布上由上往下滑动。
四指轻点
用四个手指同时轻点。
抱歉,在复制到你的剪贴板时遇到问题。
试试直接复制下方链接。




