Procreate 使用手册
抱歉,在复制到你的剪贴板时遇到问题。
试试直接复制下方链接。
视频
将你的艺术创作以缩时视频记录下来,并向世界分享。
创建缩时视频
缩时视频将你图像创作的每一步都录制下来,并将过程集合成可导出分享的快速视频回放。
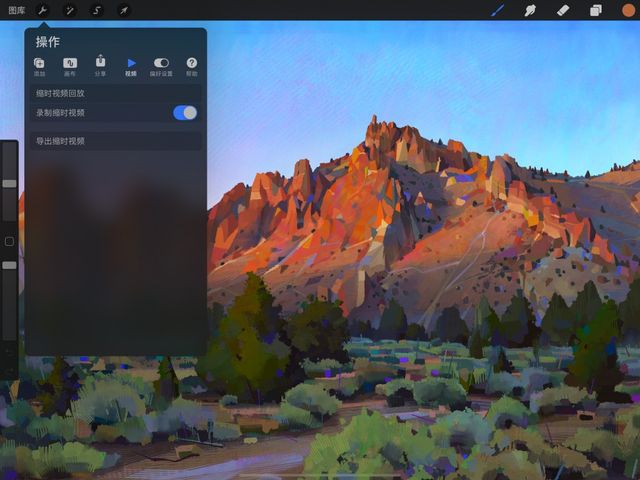
当你创建一个新画布时,缩时视频将默认启动录制,你的创作过程默认以 1080p 分辨率、优秀质量 录制。
这些设置在创作过程中无法更改,但你能在开始创作前提前设置。
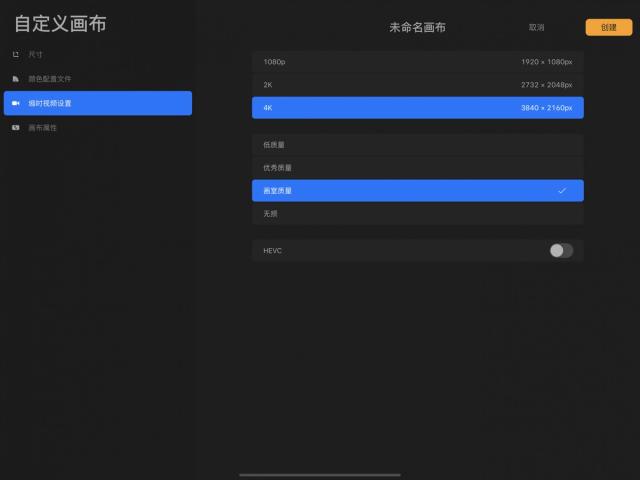
自定义设置
创建自定义画布来变更你的缩时视频设置。
在图库页面轻点屏幕右上方的 + 按钮将呼唤 新建画布 菜单,在菜单右上角你会看到两个长方形以及迷你 + 图标,轻点图标可进入 自定义画布 界面,再轻点 缩时视频设置。
在此你能够为你的新画布变更缩时视频设置,替视频选择 1080p 至 4K 分辨率,并选用 低质量(文件尺寸较小、便于分享)或 无损(无失真的完美质量但文件尺寸较大)等质量录制。
HEVC 编码支持 Alpha 通道并能够用较小的文件尺寸表现较高质量的视频,在视频叠加、编程、网页整合和绿幕抠像等能实际应用其功能;此格式尚未被全面支援相容。它是一个为高级动态影像创作使用的新视频压缩方式;默认设置中为关闭状态,但可手动启用。
当你对缩时视频设置满意后,轻点 创建。
播放、暂停及分享缩时视频
随时查看并控制你的缩时视频。
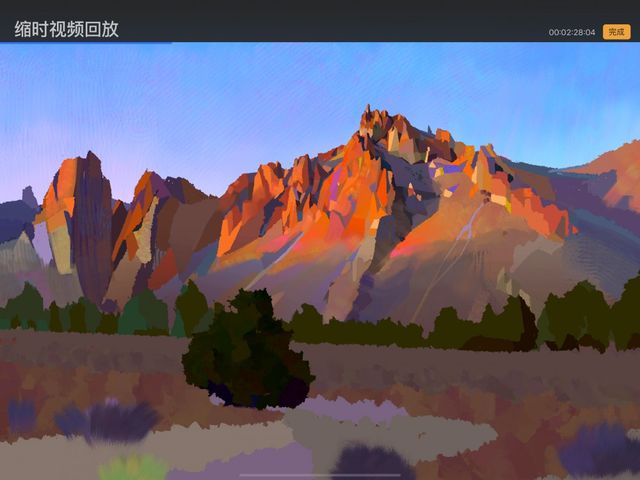

回放
不需退出 Procreate 即能预览你的缩时视频。
轻点 操作 > 视频 > 缩时视频回放。
在 Procreate 软件内以每秒 30 帧速率反复播放你的视频,屏幕右上方有计时器显示你的视频播放时间。
在画布上用手指左右拖动可以往前或往后回放。
在视频播放时,你能如常使用两指捏放手势缩放画布各处,让你能巨细靡遗的专注细节部分。
轻点 完成 可退出回放界面并返回至画布中。
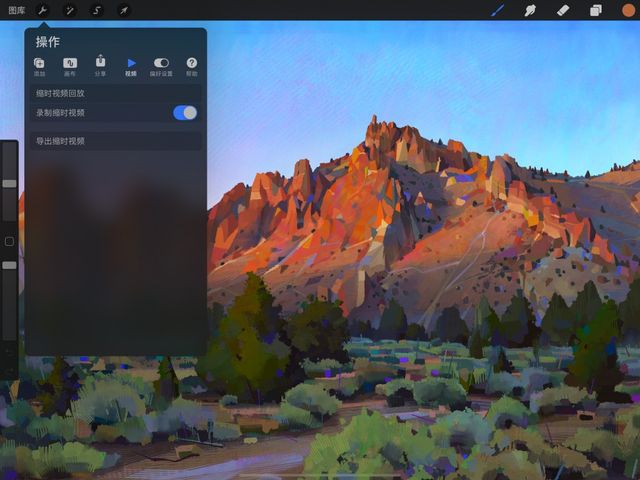

暂停
暂停录制以创建稍经剪辑的缩时视频。
你可以随时停止或开始录制你的缩时视频。
轻点 操作 > 视频 并将 缩时视频录制 按钮关闭。
你将看到提示信息询问是否要清理视频,若你选择 清理,该画布在此刻前所有的录制视频将会被永久删除,此操作无法撤销。
若你想暂停录制则轻点 不清理,暂停能够让你把不想显示的视频段剔除掉,创建出一段较短也更易于分享的视频。
想要再开始录制,再次轻点 缩时视频录制 按钮开启功能。
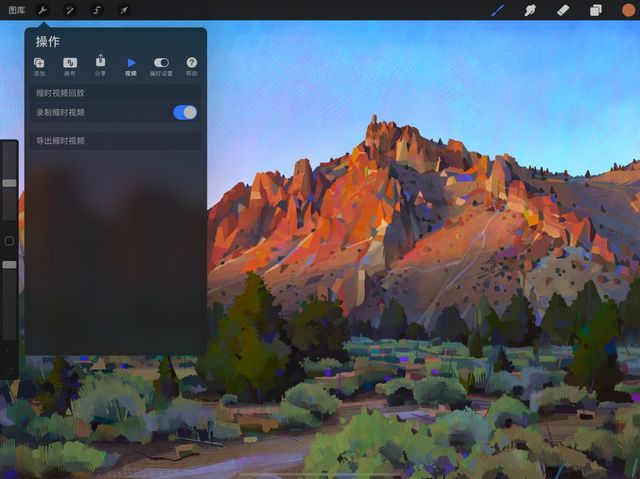

导出
与世界分享你的缩时视频。
分享你的缩时视频是一个可以向大家表现你创作技巧的好方式。
轻点 操作 > 视频 > 导出缩时视频。
选择 全长 或 30秒 的视频长度。
全长 将你的完整创作视频导出为一个高速视频,由于内容涵盖全过程,视频长度可能长可能短。
30 秒 将会剔除一些分镜好时视频加速并剪辑至 30 秒长度,此过程使用演算法将最重要的帧保留于视频中,一般保留创作早期多数而重要的帧、同时显示快速修正变动的小细节。
你可以将视频导出至任何于 iOS 文件界面连结的应用或服务中。
小窍门
分享过程视频可以吸引大家对你艺术创作的关注,在 iPad 上下载视频剪辑应用来剪辑并将多个缩时视频结合起来、配合音乐,就能创造一个动态又动人的个人作品集。
缩时视频中的私人图层
以私人图层插入一个不会出现在缩时视频中的文件或照片。
当你不想公开你的参考图或完成作品中不会出现的任何元素,使用私人图层能给你所需的隐私,又不需要你手动于文件中删除或设置图层不可见。私人图层 各方面就如一般图层,但它不会出现在你的图库缩图、缩时回放或视频中。
至 操作 / 添加 章节了解更多 私人图层 的操作信息。
停用缩时视频
完全关闭录制功能。
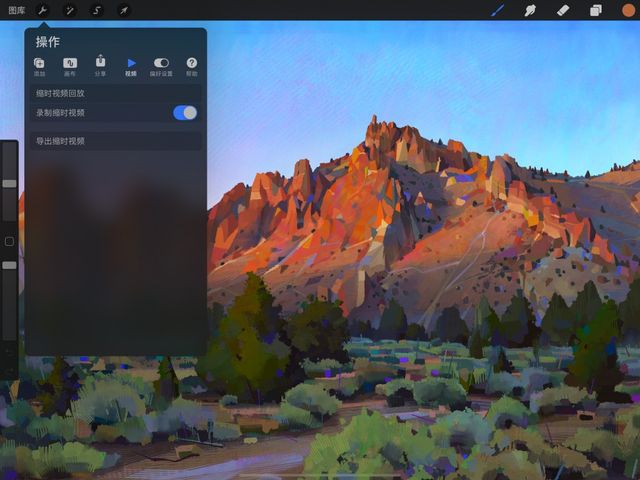

默认设置下缩时视频会自动启用,使用 操作 菜单中的 缩时视频 开关只会在你当前画布中暂停录制,视频录制功能在其他画布和新建画布中依然会持续启动。
想要完全停用所有当前及未来新建文件中的录制功能,轻点 帮助 > 高级设置。
这个操作将会带你离开 Procreate 界面而进入 iPad 设置 > Procreate 菜单中,你就能启用或关闭 禁用慢镜头 按钮。
请记得这样会将自此默认关闭所有 Procreate 文件上的缩时视频录制功能,在任何新创建文件中也是关闭状态也不会录制。一旦在缩时视频录制功能关闭的状况下创建文件,就算你后来改变主意了也无法返回截取该文件的视频。
在你返回并重复上述步骤来开启功能前,缩时视频录制功能会保持关闭状态。
小窍门
你也可以直接轻点 iPad 设置 图标并在应用清单中下滑找到 Procreate 区块来调整高级设置。
抱歉,在复制到你的剪贴板时遇到问题。
试试直接复制下方链接。