Procreate 使用手册
抱歉,在复制到你的剪贴板时遇到问题。
试试直接复制下方链接。
界面与手势
从基础学起:旋转、翻转、符合屏幕大小、使用磁性调节,用触摸快捷微调、缩放、移动,并调整图像插值来获得清晰的图像编辑效果。
界面
弹指间简单操控物件的尺寸、形状及位置。
在画布上方功能列表中,你能看到以箭头图标代表的变换工具按钮。
当你轻点 变换变形 按钮,工具将会自动选取你当前图层上的物件并呼唤变换变形工具栏。
启用 变换 时,工具将自动选取你当前图层上的物件。
被选取的物件会以动态虚线围绕的边界框显示,边界框的长度、宽度与选区内容精准相符。
拖动边界框内或外之任意处能够移动该物件。
两指向边界框内捏合则可快速缩放该物件。
蓝色的小变形节点用于改变你的图像物件尺寸和形状。
你会在物件框的各边角落及中点看到这些变形节点。
拖动中点可以让物件依单轴延展、挤压;你也可以拖动角落节点,快速让物件依双轴缩放尺寸。
位在选区下方的黄色节点为你的 边界框调整节点。
拖动黄色的 边界框调整节点 以旋转你选取内容的边界选框。选框将依中间点旋转并自动调节配合你的选区物件。旋转时会有旋转角度的数值显示,随你调节实时显示变化。
边界框调整节点让你随自己喜欢的角度改变选区形态,一旦将边界框调至配合你的选取物件角度后,就能使用旋转或变形工具更自由自在地支配选区内容。
显示你当前的变换工具尺寸数值。
当你在拖动 变换节点 以改变物件比例尺寸时,尺寸显示 浮动框将会为你实时读出宽度与高度的准确像素。
对齐功能帮助你在变换变形工具中让物件对齐贴边地移动,还能按原比例改变物件尺寸。
轻点底边工具列表中的 对齐 按钮来启用 对齐 功能;若要关闭功能,轻点 对齐 按钮即可。
配合 对齐 功能来移动或变换你的物件时,屏幕上会出现蓝色的指引线来标示合适的方位和尺寸点,这些点线包括画布正中点、其他图层上的物件位置,又或是你启用的绘图辅助指引线等等,你的物件内容将能随这些指引自动对齐贴合。
了解更多关于 对齐 。
物件正上方的单个绿色节点即为旋转节点。
拖动旋转节点来扭转和变向物件,物件将以置中点为中心旋转。旋转时会有旋转角度的数值显示,随你调节实时显示变化。
屏幕下方的变换变形工具栏目提供了四种不同的变换变形模式按钮,让你自由选择如何操控物件框内容物的尺寸和形状。
首次启用变换模式时,默认设置为 自由变换 模式,这只是四种变换变形模式中的其中一种,使用手册的各模式章节中有详细解说:
自由变换 让你不维持原图像比例的状态下自由延展或挤压图形,例如你能在自由变换模式中将物件高度拉到最长、而不改变它的宽度。
等比 保持原物件比例,若你延展物件长度,变形宽度将也自动延展以维持物件原形。
扭曲 让你简单为物件创造透视感;拖动物件一个角落节点让该部分图形放大或缩小,或拖动中点来错切(倾斜)物件。
弯曲 则创造更复杂的效果,它将产生一层网格在物件上方,你可以移动网格外的节点、或拖动网格内部来创造 3D 立体效果;你还可以折叠图像。
轻点上述任何一个按钮即可往返各功能。
使用这些好用的按钮快捷操作常见变换。
轻点在变换变形工具栏里的 水平翻转 或 垂直翻转 以快速翻转你的物件。
你也可以轻点 旋转45° 按钮让你的选取内容依 45° 角顺时针定向旋转。
让你的变换变形对象瞬间填满整个画布。
Procreate 提供两种方法来操作,两者皆保存原物件比例使其不会延展或挤压变形。
当你启用磁性功能来使用适应屏幕时,物件将会依最大面积覆盖符合画布尺寸;若物件有任何一边长于另一边,物件内容将会溢出画布边缘,确定执行操作后,溢出部分会被自动剪切。
无启用磁性功能时,适应屏幕功能会在不剪切任何部分的前提下将物件放至最大可能范围来适应画布尺寸,这也代表在此模式下物件边缘与画布间在横向或竖向时会有空隙。
改变 Procreate 运用变换变形工具时对像素的调整方式,以最好的效果呈现你的图像。
插值法用于调整被缩放、旋转或变换的图形像素,在变换变形工具下方功能列表中,从右数来第二个以圆形表示的图标就是插值设置按钮,默认下为 最近邻。
轻点 最近邻 你就会呼唤出三种选项、各有不同优点,可从中选择适合你的作品的模式。
最近邻 采取插值数据点旁的最近像素信息,因此能够缝合出锐利准确的图像,但也较容易使边缘出现锯齿效果。
双线性 采取插值数据点旁 2 x 2 范围的像素信息,产生比起生硬准确的“最近邻”模式要较为柔和的图像。
双立体 采取插值数据点旁 4 x 4 范围的像素信息,产生三者中最为平滑的效果:但愈大的采样范围代表图像看起来愈柔化。
小窍门
图标下的文字标签会显示你当前的插值设置,分别为 最近、双线性 或 双立体;而图标形状本身不会改变。
了解更多关于 插值 。
重置按钮能撤销你在变换变形工具中的全部操作,但这不是唯一的方法。
轻点 重置 你将撤销在变换变形工具中的全部变形操作,你的物件将会恢复原形。
若你对物件进行多个变换操作,而只想撤销前一个动作,你能以通用的两指轻点手势在画布上单击来撤销;想要重做则用三指轻点画布即可。
小窍门
一旦你退出变换变形工具,Procreate 将自动将你的所有变换操作压缩为一个步骤,因此撤销一次即会撤销该次的所有变换变形操作。你可以到硬件的 设置 中将 简化撤销 关闭,Procreate 将会保存你在变换工具中进行的每一个操作,因此即使你已执行全部的变换操作,你还是能够撤销各个独立的变换动作。
数字输入
用数字输入精准地变换和旋转
通过 iOS 的数字键盘键入精准数值的高度、宽度和角度,以进行准确的 自由变换变形、等比变换 和旋转 操作。
用数字输入操作自由变换和等比变换工具
想以像素尺寸准确地进行自由变换或等比变换,轻点你准备进行变形的物件边界框中任一个蓝色边缘或角落节点,即能呼唤一个数字键盘让你手动键入精确的像素高度和宽度数值,以达到你要的变形变换尺寸。
操作 等比 变换模式时,保持 X 和 Y 参数中间的链接图标锁定,并键入你想要的变形像素宽度或高度。
操作 自由变换 模式时,轻点 X 和 Y 参数之间的链接图标以解锁,再键入你想要的变换像素宽度或高度。
注:由于是以像素尺寸进行变换操作,你只能键入整数参数而非小数。
通过数字输入旋转物件
想准确地旋转一个物件,轻点你准备旋转的物件周边选框中的绿色旋转节点,即能呼唤一个数字键盘让你手动键入精确的角度,以将物件旋转至你想要的正确角度。
想将物件往左旋转,以正数输入你想要的旋转角度;想向右旋转物件,则以负数键入你想要的选择角度。
注:由于是以角度参数旋转,在此你可以键入小数数值。
手势操作
自然顺手的手势操作让你直观快速地操纵变换选区。
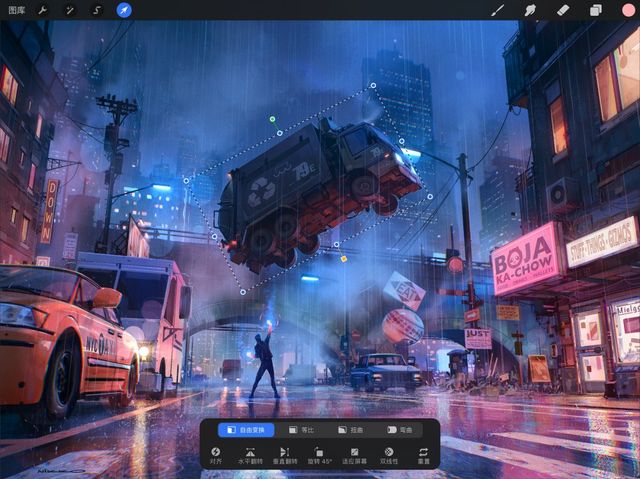

移动
在画布任意处用单指拖动物件即可移动它的位置。
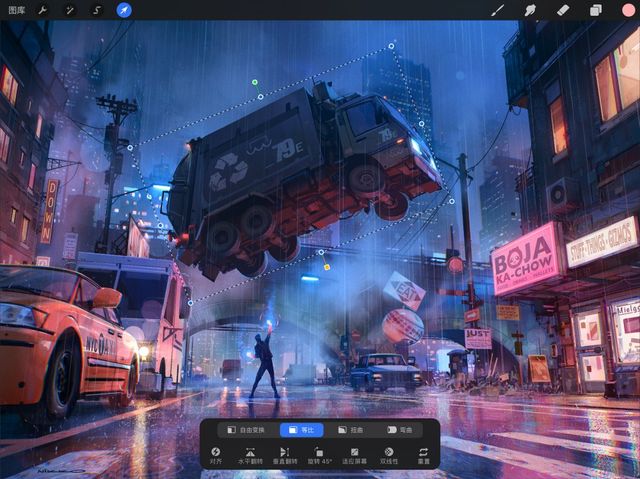

缩放
在边界框中任意处上用两指捏放,依原比例快速放大或缩小物件。
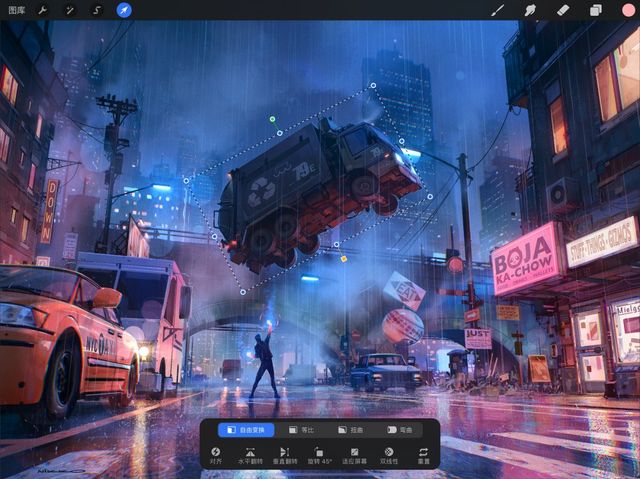

微调
在物件框外用手指轻点,物件即会朝点击方向微移;你可以在 自由变换、等比 和 扭曲 模式中使用此功能。将画面放得愈大、微调得愈细致。
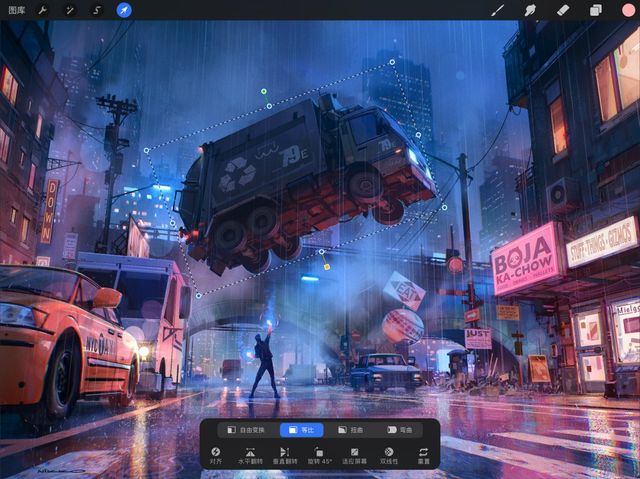

执行
完成操作后轻点 变换变形 按钮即会执行你的变换操作并退出变换工具模式。
抱歉,在复制到你的剪贴板时遇到问题。
试试直接复制下方链接。
