Procreate ハンドブック
クリップボードにコピーができませんでした。
以下のリンクをコピーしてみてください。
ブラシスタジオ
ありとあらゆるカスタマイズオプションを備えたブラシスタジオは、作品に魔法をかけるユニークなブラシをお届けします。
概要
ブラシスタジオの設定は、既存のブラシの設定に加えて、自分だけのまったく新しいブラシを作成する機能も備えています。基本的な設定を調整するか、万能とも言える広範な効果の探求にのめり込むか、使い方はお任せします。
ブラシスタジオには2通りの方法でアクセスできます。どのようなブラシを作るかが決まっている場合は、設定を始めて、目的の特性が得られるまで調整してください。あるいは、これだと思えるブラシができるまで実験を繰り返し設定から試し続けることもできます。
ブラシボタンをタップしてブラシのライブラリを開き、右上の +ボタンをタップして “ブラシスタジオ“ に移動します。
プロの技
ブラシスタジオには 2 つの方法で移動できます。既存のブラシをタップして編集するか、+ボタンをタップして新規ブラシを作成します。いずれの方法でも同じブラシスタジオインターフェイスが表示されますが、1 つだけ違いがあります。+ボタンを使用してブラシスタジオに移動したときだけ、読み込むボタンが表示されるという点です。
インターフェイス
ブラシスタジオのインターフェイスは、属性・設定・描画パッドの3つの部分に分けられます。
左側のメニューでいずれかの属性をタップすると、その属性の設定を調整できます。設定の効果は、“描画パッド” にリアルタイムで表示されます。
ブラシを 14 の観点 (属性) から、それぞれ幅広い設定によって調整できます。
“ブラシスタジオ” の一番左側のメニューには、ユニークなブラシを作るために変更できる 12 の属性が表示されます。
ブラシの形状 (シェイプ) とグレイン (地模様)、ブラシのパスの境界線の描かれ方、Procreate による最終結果のレンダリング方法などを調整できます。“ダイナミクス” を変更して、描画スピードに対するブラシの反応や、Apple Pencil からの入力に応じた色のシフト具合を試してください。“ウェットミックス” は、ブラシによって絵の具がキャンバス上でどのようにのばされていくかを調整します。Apple Pencil の動作を調整し、ブラシのプロパティに制限を設定し、最後はオリジナルのブラシに署名します。
この後、これらの属性のすべてについて、詳細に説明します。
各設定カテゴリに含まれる複数のブラシ属性は、スライダやトグルなどのシンプルなコントロールで調整できます。
左側のメニューから属性を選択すると、その属性について調整可能な設定メニューが表示されます。使用できる設定は属性ごとに異なります。詳細は 「ブラシスタジオの設定」 で解説します。
スライダ: 数値による調整
ブラシスタジオのすべてのスライダは、より厳密な設定のために数値による調整も可能です。スライダの数値をタップして、高度なブラシ設定を開き、必要な厳密な数値を入力するか、Apple Pencil のスクリブルで値を書き込みます。詳細については、この後の「高度なブラシ設定」を参照してください。
スライダ: チルトと筆圧の調整
スライダの横の数値をタップすると、高度なブラシ設定が表示されます。設定に “チルト” と “筆圧” (または、いずれか一方) が含まれる場合、これらの設定を、そのスライダだけに独立して関連付けることができます。これによって、ブラシの動作をより詳細にコントロールできます。詳細については、この後の「高度なブラシ設定」を参照してください。
“描画パッド” にブラシのプレビューが表示されるので、ブラシスタジオを終了せずに、設定に加えた変更の効果を確認できます。
“描画パッド” は、ブラシのプレビューウィンドウです。マーカーの色を確認するために手元に置いておくメモ帳のようなものと考えてください。“描画パッド” は “ブラシスタジオ” 内に表示され、ブラシの変更をプレビューし、試す場所です。“描画パッド” に図形を描いたり、文字を書いたりしてブラシの反応の違いを確かめてください。さまざまな設定を変更すると、“描画パッド” 上の試し書きがリアルタイムに更新され、変更がブラシに与える影響が表示されます。
このため、ブラシを試すためにブラシスタジオを終了する必要がなく、クリエイティブな作業が中断されることがありません。
“描画パッド” をクリアするには、3 本指でこするか “描画パッドの設定” ボタンをタップします。
描画パッドの設定
描画パッドの左上にある四角形と鉛筆のアイコンをタップすると、“設定” 画面が開きます。ここには、“描画パッドを消去”、“すべてのブラシ設定をリセット” (現在のブラシにのみ適用されます) するオプションなどがあります。“プレビューのサイズ” を変更すれば、ブラシが描くストロークの大小も変更できます。ブラシをさまざまなプレビューカラーで確認するには、8 つの色付きの円をタップします。
高度なブラシ設定
高度なブラシ設定のパネルには、最大で「数値」、「筆圧」、「チルト」、「バレルロール」の 4 つの設定が含まれます。高度なブラシ設定を開くと数値パッドは必ず表示されますが、「筆圧」、「チルト」、「バレルロール」はこれらの入力を必要とする設定にのみ表示されます。
高度なブラシ設定のパネルには、最大で 3 つの設定、“数値”、“筆圧”、“チルト” が含まれます。高度なブラシ設定を開くと数値パッドは必ず表示されますが、“筆圧” と “チルト” はこれらの入力を必要とする設定にのみ表示されます。
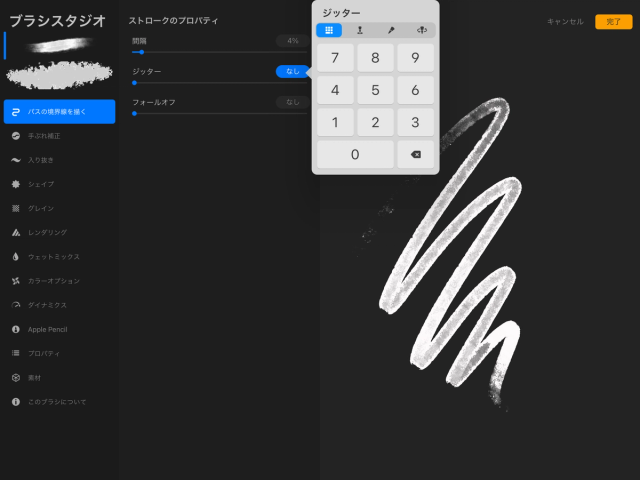

数値
“数値” による設定は、スライダを使用する場合よりも厳密に個々の設定に数値を割り当てることができます。高度な数値設定は、お馴染みの電卓風パネルから入力します。
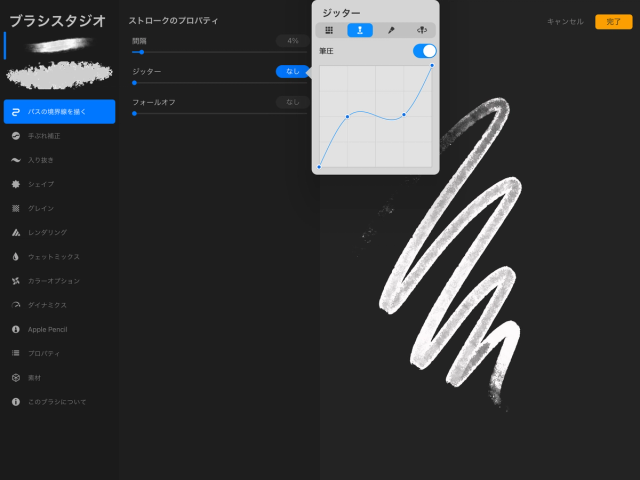
筆圧
“筆圧” 設定では、ブラシスタジオの各設定に筆圧曲線を割り当てます。筆圧設定のインターフェイスは、4 x 4 のグリッドを持つグラフで、デフォルトでは “オフ” に設定されています。
筆圧曲線を有効にするには、“筆圧が有効です” を “オン” に切り換え、青い線上の任意の場所を “タップ” して “ドラッグ” します。これによってグラフ上に点が追加され、曲線の形を調整できるようになります。最初に筆圧曲線を有効にしたときに表示されるデフォルトの曲線は、2 つの点を結ぶ対角線です。これに最大 4 つの点を加え、曲線をお好みの形に調整できます。Pencil やスタイラスの動作で 筆圧曲線 がどのような働きをするのか確認してください。
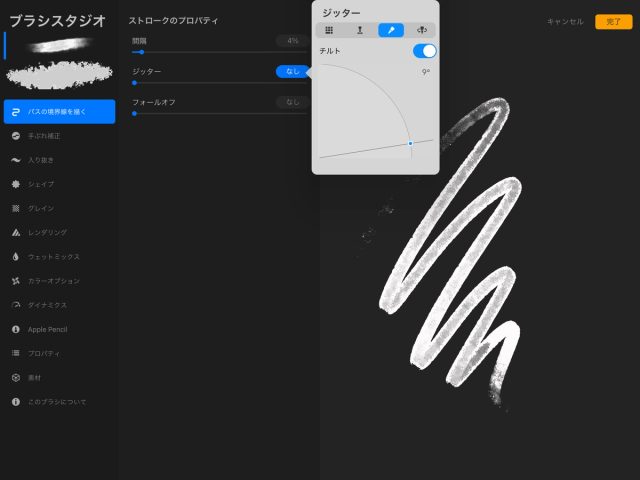
チルト
チルト設定では、ブラシスタジオの各設定に Pencil の傾きの角度を割り当てます。チルト設定のインターフェイスは、Pencil の傾き角を表す、四分円と交差する直線で、デフォルトでは “オフ” に設定されています。
チルトがオンをオンに切り換えて傾きを有効にし、青色の点をタッチして ドラッグして傾きの角度を調整します。最初にチルトを有効にしたときに表示されるデフォルトの傾きは、9°です。傾き角は、0 ~ 90°の範囲で自由に選択できます。
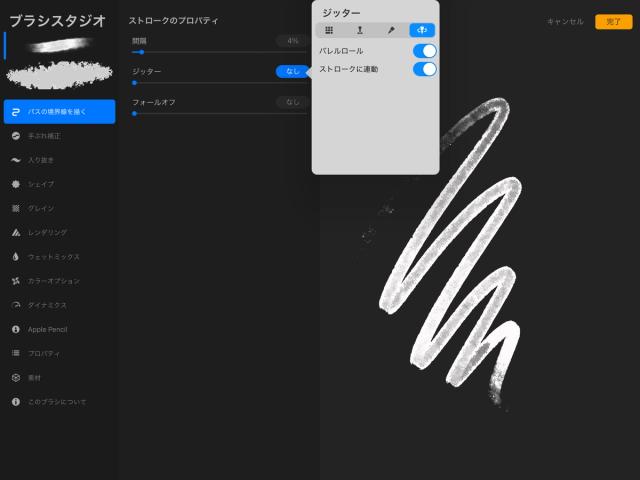
バレルロール
バレルロールの設定を使用すると、Apple Pencil Pro専用のブラシスタジオの各設定にバレルロールを割り当てることができます。バレルロールの設定のインターフェイスでは、ストロークを基準にするのオン / オフを切り換えることができます。デフォルトではこのトグルはオンに設定されています。
ストロークを基準にするをオンにすると、ストロークのシェイプが常に同じ位置から始まります。ストロークを基準にするをオフにすると、描画を開始する前にユーザーストロークのシェイプの最初の回転を調整します。このとき、ホバーカーソルを合わせることでプレビューを確認できます。
設定によっては、バレルロールのオン / オフを切り換えるための 2 つ目のトグルが表示される場合があります。デフォルトでは、このトグルはオフに設定されています。
ブラシの動作
各属性がどのような特性をコントロールするのかについて理解を深めるために、Procreateブラシの動作原理について簡単に説明します。
Procreateのブラシは、「シェイプ」の中に 「グレイン」(テクスチャ) を含んでいます。ブラシでストロークを描くとは、そのパスに沿ってシェイプとその中身であるテクスチャをドラッグするということです。
このパスには 「入り抜き」を設定できます。ストロークを細く描き始め、最大太さに達した後、終端に向かって再度細くする設定です。これは物理的なブラシや鉛筆の振る舞いを再現したものです。
「レンダリング」では、ブラシストロークの光沢 (“グレーズ”) やブレンドの度合いを変更します。
「ウェットミックス属性」は、ペンキなどの液体素材の振る舞いを再現する場合に追加します。ブラシに含ませる絵の具の量や、他のカラー領域と接したときに、そのカラーとどのように混ざり合い、あるいはそのカラーをどれくらい引きずるのかを設定します。
「カラーオプション」では、デジタルメディアにしか実現できないカラー効果を生み出すことができます。カラーがランダムに変化するブラシを作れるのです。または、Apple Pencilの筆圧と傾きに応じて色相、彩度、明るさを変化させることも可能です。
「ダイナミクス」では、ブラシを動かす速度への反応を設定できます。または “ジッター” によってランダムな特性を付加できます。
Apple Pencilの設定を掘り下げ、Apple Pencilがブラシへの入力として筆圧と傾きをどのように使用するのか、基本的な特性を調整してください。
ブラシの動作に制限を加えたり、ライブラリでの表示方法を設定したりするには、プロパティを使用します。新たに作成したブラシには、「このブラシについて」で署名を入れましょう。
プロの技
設定を調整しても、ブラシに何の変化も起こらないように見える場合があります。1 つの設定が他の設定を打ち消してしまうときもあります。そのような場合は、他の設定、特にすぐ近くにある設定を調整してみてください。
次は、Procreate のブラシが持つ 11 の属性と、 ブラシスタジオの設定 でそれらを設定する方法を、じっくり検討してみましょう。
クリップボードにコピーができませんでした。
以下のリンクをコピーしてみてください。
お探しのものが見つかりませんか?
探しているものが見つからない場合は、YouTube動画のリソースを検索するか、直接お問い合わせください。いつでも喜んでお手伝いさせていただきます。
