Procreate ハンドブック
クリップボードにコピーができませんでした。
以下のリンクをコピーしてみてください。
プレビュー
アートワークのフルスクリーン表示、アニメーションのプレビュー、スタックまたは選択内容に含まれる作品のスワイプなどを行います。いずれのアクションもギャラリーから移動することなく実行できます。
ピンチしてプレビュー
アートワークをピンチアウトすると、フルスクリーンのプレビューが表示されます。


プレビューモードでは、ピンチインしてフルスクリーンを終了するか、タップしてギャラリーのナビゲーション矢印を表示するか、ダブルタップしてキャンバスを開くことができます。
ホバーのプレビュー
Apple Pencil でアートワークにカーソルを合わせると、インタラクティブなプレビューが表示されます。
Apple Pencil を使用して、ギャラリーのアートワークにカーソルを合わせると、インタラクティブなサムネイル プレビューが再生されます。
これらのインタラクティブなプレビューは、ホバーしたアートワークの種類によって異なります。 Procreate アートワークはタイムラプスを再生し、Animation Assist で作成されたアニメーションはアニメーションを再生し、3D ファイルは 3D アートワークの回転するアニメーション バージョンを非表示のターンテーブルに表示します。
お知らせ
ホバー機能には、iPadOS 16.1 以降を搭載した 12.9 インチ iPad Pro (第 6 世代) または 11 インチ iPad Pro (第 4 世代) と、第 2 世代の Apple Pencil を併用する必要があります。
選択によるプレビュー
複数のアートワークをすばやく便利に一括プレビューできます。
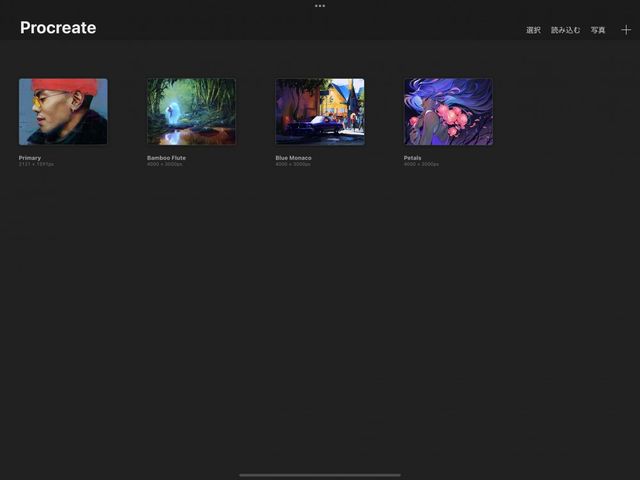

ギャラリーツールバーの “選択” オプションをタップし、1 つまたは複数のアートワークを選択して選択モードに移行します。このモードでは、各アートワークの名前の横に小さな円が表示されます。この円をタップすることで、必要なアートワークをいくつでも選択できます。
“プレビュー” ボタンをタップしてプレビューモードに移行します。この状態でスワイプすると、選択したアートワークのみがギャラリーまたはスタック内の先頭から順に表示されます。
アートワークをスワイプまたはタップ
左右にスワイプすることで、ギャラリーまたはスタック内のアートワークを移動できます。
プレビューを 1 回タップすると、ナビゲーション用矢印の表示をオン / オフできます。これらの矢印をタッチして前後のキャンバスに移動できます。
矢印が表示されていなくとも、キャンバスの左右の縁をタップすると移動できます。
選択モードを使用している場合は、選択したキャンバスだけがプレビューに表示されます。
プレビューから開く
プレビューモードでアートワークをダブルタップしてアートワークを開くことができます。


キャンバスをロードして描画を始めるには、プレビューイメージを 1 本指で 2 回すばやくタップします。
クリップボードにコピーができませんでした。
以下のリンクをコピーしてみてください。
お探しのものが見つかりませんか?
探しているものが見つからない場合は、YouTube動画のリソースを検索するか、直接お問い合わせください。いつでも喜んでお手伝いさせていただきます。