Procreate ハンドブック
クリップボードにコピーができませんでした。
以下のリンクをコピーしてみてください。
マスク
Procreateには、アートワークの内容の一部を、他の領域に影響を与えずに変更するさまざまな方法があります。この機能を使えば、作業が迅速化されるとともに、心おきなく実験することができるようになります。
レイヤーのロック
ロックは、デジタル技術的な意味ではマスクとは言えませんが、関連する重要な機能を提供します。レイヤーのロックは、レイヤーの一部または全部を編集されないように保護します。アルファロックは、レイヤーの一部を保護します。


レイヤーのロック
誤って変更、編集してしまうことのないように、レイヤーをロックすることができます。レイヤーまたはレイヤーグループを右から左にスワイプして “ロック” をタップします。
グループをロックすると、その中のレイヤーがすべてロックされます。グループ内のいずれかのレイヤーのロックを解除すると、グループ全体のロックが解除されます。
ロックしたレイヤーやグループには、名前の横に小さな南京錠の記号が表示されます。ロックしたレイヤーは、編集、移動、カット、ペースト、変形、削除できません。完全に保護されます。
編集するためにレイヤーまたはグループのロックを解除するには、右から左にスワイプして “ロック解除” をタップします。
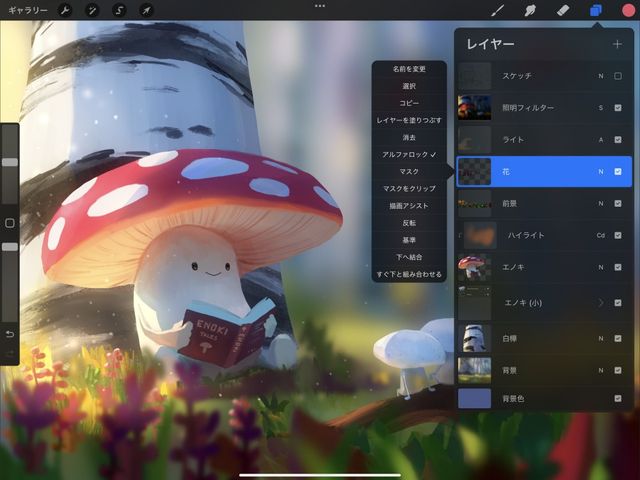
アルファロック
「アルファロック」使用すると、アートワークに図形や領域を描き、その「アルファシェイプ」をロックできます。ロックすると、既に何らかの描画を行った領域内でしかペイントやぼかしを行えなくなります。
この機能により、たとえばキャラクタを描いてロックしたうえで、そこに自由に色を付け加えたり、ディテールを描きこんだりすることができます。アルファロックを使うことで、輪郭線からはみ出してペイントしてしまうことを心配せずに作業できます。線画をロックして、元の線を壊さずに一部領域のカラーを変更することも可能です。
目的の形状を描いたら、レイヤーをタップしてレイヤーオプションメニューを表示し、「アルファロック」をタップします。
プロの技
レイヤーを 2 本指で左から右にスワイプすると、即座に「アルファロック」を設定できます。
「アルファロック」をアクティブにしたレイヤーには、市松模様の背景がサムネイルに表示されます。
既存のアルファシェイプの輪郭を修正したり、アルファシェイプを描き足したりする必要が生じた場合は、「アルファロック」をオフにしてからアートワークを変更し、再度オンに戻します。
レイヤーマスク
レイヤーマスクは、非破壊の実験に最適の機能です。
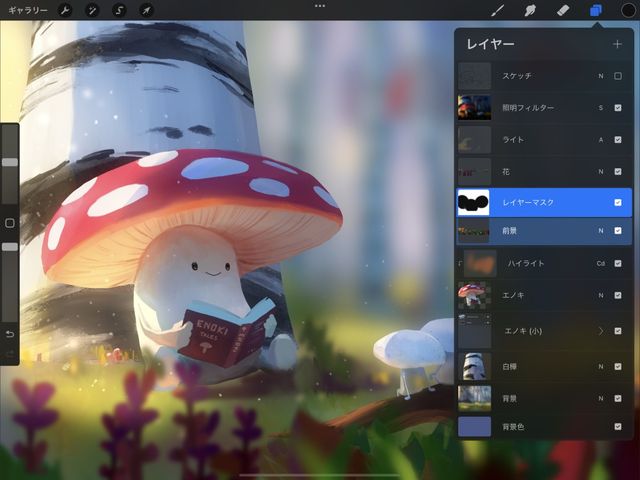
レイヤーマスクを変更すれば、親レイヤーの内容を消去せずに、その内容の一部の表示 / 非表示を切り換えられます。マスクを “ロック”、“変形”、“コピー” することも可能です。
作成
メインレイヤーにかぶせるマスクを追加します。
メインレイヤー をタップしてレイヤーオプションメニューを表示し、“マスク” をタップします。新規マスクが、選択したレイヤーの上にかぶさった状態で表示されます。
編集
消しゴムを使用するか、グレイスケールでペイントすることでレイヤーマスクを編集します。
“レイヤーマスク” はグレイスケールで編集します。“消しゴム” で消去するか、黒でペイントすると、その下の親レイヤーの部分が非表示になり、白でペイントすると表示されます。グレイの階調を変化させれば、対応する不透明度で親レイヤーの内容の見え方を変更できます。
“レイヤーマスク” をメインレイヤーに選択すると、カラーパネルの選択で色相が無視されます。これは、“レイヤーマスク” への描画に必ずグレイスケールが使用されるようにするためです。
選択
レイヤーマスクまたは親レイヤーをメインレイヤーとして選択して、さまざまなアクションを実行できます。
レイヤーマスクをメインレイヤーに選択すると、“消しゴム” または “ペイント” ツールでマスクを編集できます。親レイヤーをメインレイヤーに選択すると、マスクの下にあるレイヤーの内容を変更できます。
マスクと親レイヤーのいずれを選択した場合も、ペアのもう一方が 2 番目のレイヤー として選択されます。このため、両方を同時に 変形 できます。レイヤーまたはマスクを別々に変形する必要がある場合は、まず使用しない方の選択を解除してください。
移動
マスクされたレイヤーをレイヤーマスクに影響を与えずに移動します。
レイヤーマスクまたは親レイヤーをタップして押さえたままにして両方をつかみ、レイヤーメニューの目的の場所までドラッグします。レイヤーマスクは、結合または削除するまで親マスクにかぶせられたままになります。
削除
レイヤーマスクを削除またはロックします。
通常のレイヤーと同様にレイヤーマスクも、左にスワイプすると “ロック” ボタンと “削除” ボタンが表示されます。
レイヤーマスク自体には “複製” ボタンがありません。マスクされたレイヤーを複製することで、そのレイヤーとマスクの両方のコピーが作成されます。
マスクをクリップ
他のレイヤーの内容に応じてレイヤーの表示をコントロールします。
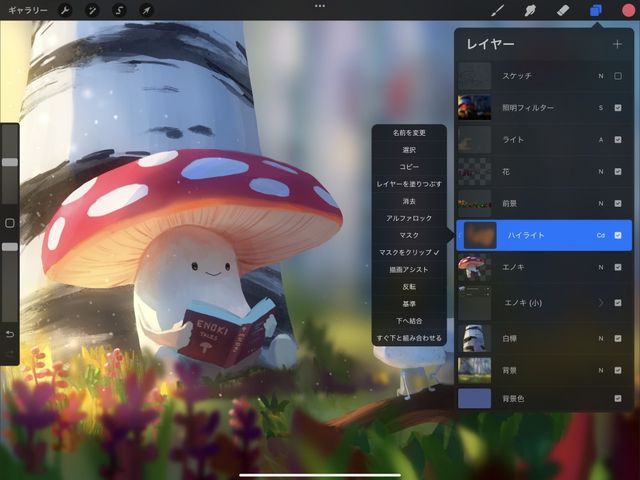
「マスクをクリップ」を有効化すると、アクティブレイヤーの内容が、下の親レイヤーの形状と可視性によって、その上にあるクリップされたレイヤーの内容と透明度が制御されます。
レイヤーパネルの一番下のレイヤーを選択した場合、「マスクをクリップ」オプションは表示されません。
「 マスクをクリップ 」の詳細については、このハンドブックのレイヤーオプションメニューからを参照してください。
作成
レイヤーオプションメニューにより、任意のレイヤーを「マスクをクリップ」レイヤーに変換します。
メインレイヤーをタップしてレイヤーオプションメニューを表示し、「マスクをクリップ」をタップします。選択したレイヤーが 「マスクをクリップ」レイヤーになり、下のレイヤーの描画部分に合わせて切り抜かれます。
レイヤーパネルの一番下のレイヤーを選択した場合、「マスクをクリップ」オプションは表示されません。
変形
「変形」を使用して、“マスクをクリップ” レイヤーの形状や構成を試してみることができます。
変形ツール では、親レイヤーの内容の移動、拡大 / 縮小、ディストーションが可能です。これによって、クリップされたレイヤーの表示部分が変化します。
調整
調整機能により、クリップされたレイヤーのカラー、テクスチャ、効果に関して実験できます。
クリップされるレイヤーの内容の見え方を再考するときに使用します。不透明度・ぼかし (ガウス・ゆがみなどのフィルタが提供する 調整 機能の効果を試してください。
移動
クリップされたレイヤーをつかんで移動することで、内容に与える効果を変更します。
「マスクをクリップ」が「レイヤーマスク」と異なるのは、「マスクをクリップ」レイヤーはその効果が及ぶレイヤーから独立しているところです。「マスクをクリップ」レイヤーは、通常のレイヤーと同様につかんで移動できます。
「マスクをクリップ」レイヤーの順序を変更すると、その下のレイヤーの内容に合わせてクリップされます。クリップされるレイヤーを 「レイヤーパネル」の一番下に移動すると、「マスクをクリップ」の機能は無効になります。一度無効になった「マスクをクリップ」レイヤーでも、その下に他のレイヤーを移動すると、“マスクをクリップ” 機能が再度有効になります。
ロック、複製、削除
通常のレイヤーと同じオプションで “マスクをクリップ” レイヤーをコントロールします。
“マスクをクリップ” レイヤーでも、標準のレイヤーに対するアクションやオプションを使用できます。
“マスクをクリップ” レイヤーを左にスワイプすると、ロックボタン、複製ボタン、削除ボタンが表示されます。
無効化
“マスクをクリップ” のオン / オフを切り換えます。
レイヤーのクリップ状態を切り換えるには、タップしてレイヤーオプションメニューを表示し、“マスクをクリップ” ボタンをタップします。
クリップボードにコピーができませんでした。
以下のリンクをコピーしてみてください。
お探しのものが見つかりませんか?
探しているものが見つからない場合は、YouTube動画のリソースを検索するか、直接お問い合わせください。いつでも喜んでお手伝いさせていただきます。