Procreate ハンドブック
クリップボードにコピーができませんでした。
以下のリンクをコピーしてみてください。
オプション
アルファロック、マスク、基準、下へ結合などレイヤーオプションメニューの強力な機能をマスターしてください。
レイヤーオプションメニュー
レイヤーオプションメニューでは、さまざまな方法でレイヤーをワンタッチで操作できます。
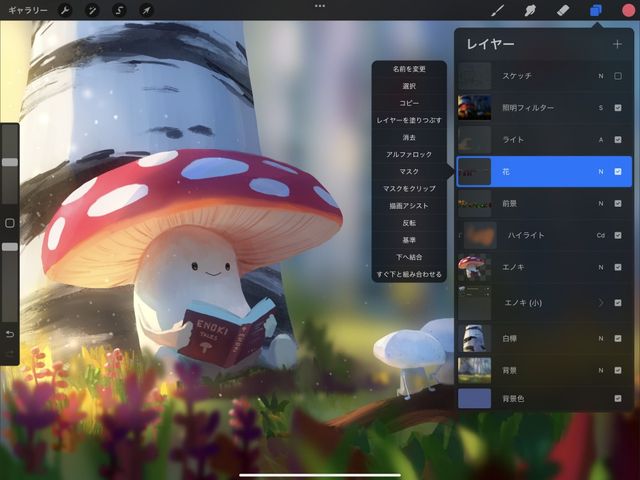

レイヤーパネルを開いて、レイヤーを一度タップして選択します。再度タップすると、レイヤーオプションメニューが表示されます。
名前を変更
レイヤーにカスタム名を設定します。
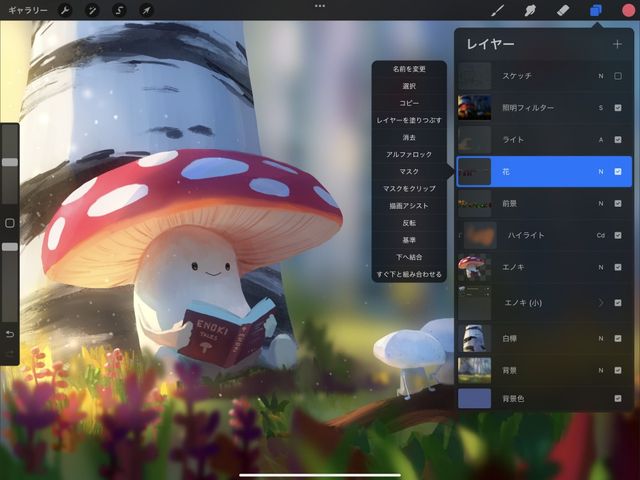

プロジェクトに追加したレイヤーには、デフォルトで通し番号のタイトルが付けられます。“レイヤー 1”、“レイヤー 2”、“レイヤー 3” などです。各レイヤーの内容を忘れないように、レイヤー名を変更できます。
レイヤーパネルでレイヤーをタップしてレイヤーオプションメニューを開き、“名前を変更” をタップします。レイヤーの名前を変更したら Return キーを押すか、キャンバス上の任意の場所をタップして、キーボードをしまいます。
選択
レイヤーの内容を選択します。


レイヤーパネルでレイヤーをタップしてレイヤーオプションメニューを開き、“選択” をタップします。
プロの技
ショートカットとして、レイヤーを 2 本指で押さえたままにして選択する方法もあります。
レイヤー選択では、レイヤー内の透明でない部分のみが選択されます。つまり、描画、ペイント、ペーストしたイメージが存在する部分のみが選択されます。
選択内容がアクティブになると、選択範囲外の領域には動く斜線が表示されます。
この状態から、選択領域に対してあらゆる種類のアクションを実行できます。ペイント、変形、コピー、フェザー、消去、その他多くのアクションがあります。
ハンドブックの 「選択」 のセクションで、選択ツールの詳細を解説しています。
コピー
アクティブなレイヤーをクリップボードにコピーします。


レイヤーパネルでレイヤーをタップしてレイヤーオプションメニューを開き、“コピー” をタップします。
クリップボードにコピーしたイメージデータは、別のレイヤーまたは別の Procreate キャンバスにペーストできます。電子メールや他のアプリへのペーストも可能です。
レイヤーを塗りつぶす
レイヤーを指定のカラーでべた塗りします。
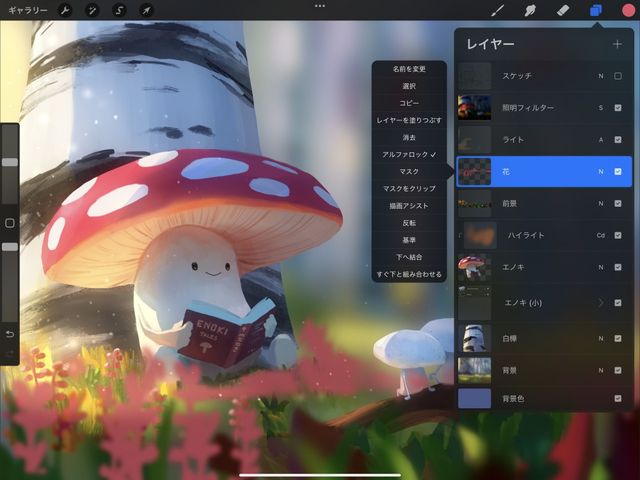

レイヤーパネルでレイヤーをタップしてレイヤーオプションメニューを開き、“レイヤーを塗りつぶす” をタップします。
レイヤー全体が、現在選択されているカラーで塗りつぶされます。レイヤー内の他の内容のすべてが、このカラーで上塗りされます。
プロの技
アルファロックをオンにして “レイヤーを塗りつぶす” を使用すると、そのレイヤー上の既存のアートワーク部分だけをべた塗りすることができます。透明な領域は変更されません。
選択部分を消去
レイヤー全体をすばやく消去します。


レイヤーパネルでレイヤーをタップしてレイヤーオプションメニューを開き、“選択部分を消去” をタップします。
これにより、レイヤー全体の内容がクリアされます。 レイヤー名が変更されたり、ブレンド モードや不透明度がリセットされたりすることはありません。
設定
“レイヤーを消去” をさらに詳細にコントロールするには、アクション > 環境設定 > ジェスチャコントロール > レイヤーを消去 に移動します。
タッチや Pencil のショートカットを設定して、“レイヤーの消去” をワークフローに組み込みます。
アルファロック
レイヤーの透明領域をロックします。
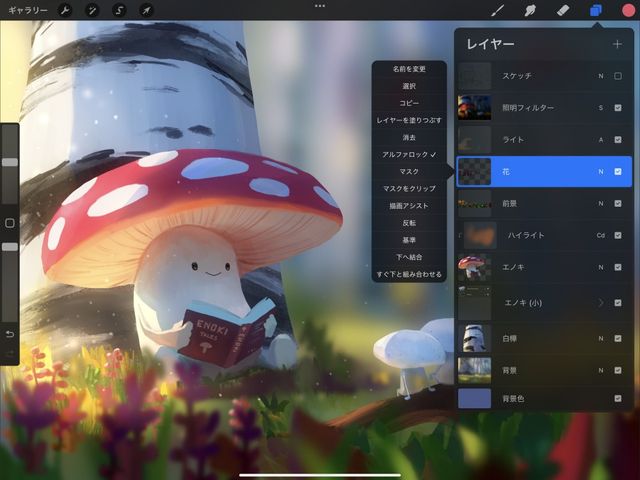

ロック後に描画またはペイントを行うと、そのレイヤー上の既存のアートワーク部分に対してのみ有効になります。透明な領域は変更されません。
アルファロックを使用すると、アートワークのエレメントにテクスチャ、ディテール、シェーディングを線からはみ出すことなく適用できます。
レイヤーパネルでレイヤーをタップしてレイヤーオプションメニューを開き、“アルファロック” をタップします。
プロの技
ショートカットとして、レイヤーを 2 本指で左から右にスワイプしてアルファロックを有効にする方法もあります。
レイヤーのサムネイルに表示される市松模様の背景は、アルファロックがアクティブであることを示します。
アルファロックの詳細については、 「マスク」 を参照してください。
マスク
任意のレイヤーの透明領域を親レイヤーに基づいてロックします。

レイヤーのマスク機能は、アルファロックに似ていますが、1 点だけ異なります。そのレイヤー自体の透明領域ではなく、親レイヤーの透明領域を保護する点です。
レイヤーマスクに加えた変更は、親レイヤーに影響を与えずに削除または変更できます。レイヤーマスクは、親レイヤーの見え方を非破壊で変更できる優れた方法です。この方法により、永久に変更してしまうことを心配せずに、カラー、テクスチャ、効果を試すことができます。
レイヤーパネルでレイヤーをタップしてレイヤーオプションメニューを開き、“マスク” をタップします。
変更結果が気に入らない場合は、レイヤーマスクを右から左にスワイプして “削除” をタップします。
詳細については、 「マスク」 を参照してください。
マスクをクリップ
他のレイヤーの内容を使用して別のレイヤーを編集します。
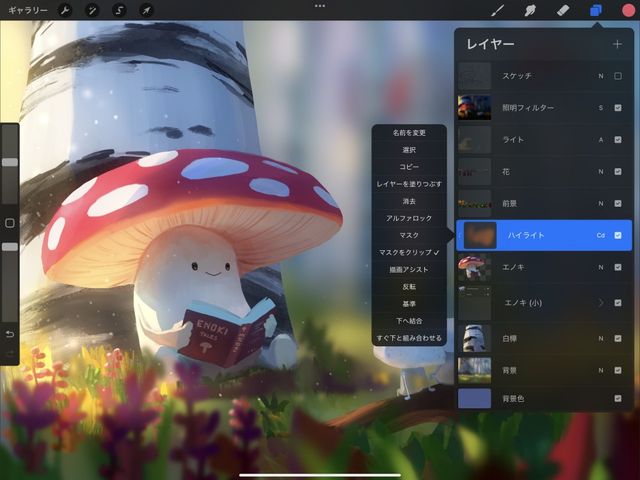
“マスクをクリップ” 機能は、レイヤーマスクに似ていますが、特定の 1 レイヤーに関連付けられません。クリップマスクは、他からは独立して存在するレイヤーとして機能します。このレイヤーは、他のすべてのレイヤーとリンクさせることができます。そのため、レイヤー間で移動することも可能です。または、単一のベースレイヤーの上に複数のクリップマスクを積み重ねることもできます。これによって、複雑なビジュアル効果が得られます。
“マスクをクリップ” は、レイヤーの内容を非破壊で変更する優れた方法です。この方法により、永久に変更してしまうことを心配せずに、カラー、テクスチャ、効果を試すことができます。
レイヤーパネルでレイヤーをタップしてレイヤーオプションメニューを開き、“マスクをクリップ” をタップします。
プロの技
“マスクをクリップ” のオプションは、レイヤーパネルの一番下のレイヤーを選択した場合、使用できません。
結果が気に入らない場合は削除します。“マスクをクリップ” を選択したレイヤーを右から左にスワイプして “削除” をタップします。
詳細については、 「マスク」 を参照してください。
描画アシスト
ブラシストロークを自動化します。
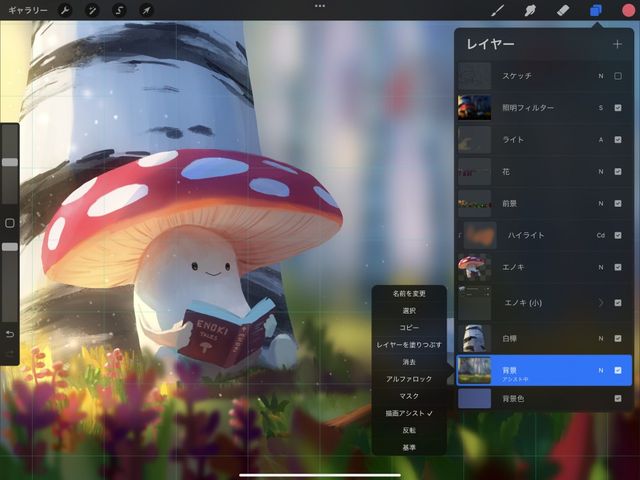
“描画アシスト” は 描画ガイド 連携して動作します。ブラシストロークを、いくつかの方法で自動化します。
ストロークをガイドまたは遠近法グリッドに “スナップ” します。 "対称" 設定を使用すれば、ストロークをキャンバス上でさまざまに反射させられるので、鏡像や万華鏡のようなイメージを描くことができます。
レイヤーパネルでレイヤーをタップしてレイヤーオプションメニューを開き、“描画アシスト” をタップします。
再度 “描画アシスト” をオフにするには、上記の操作を繰り返します。
詳細については、 「描画ガイド」 を参照してください。
反転
レイヤーのカラーを反転します。


レイヤー内の各カラーを、それぞれの補色に置き換えます。
レイヤーパネルでレイヤーをタップしてレイヤーオプションメニューを開き、“反転” をタップします。
カラーを反転して元の色調に戻すには、上記の操作を繰り返します。
基準
別のレイヤー上のインクで描かれた線を保護しつつ、塗りつぶしを行います。

この高度な機能は、漫画家やコンセプトアーティストが塗りつぶし部分とインクによる線画部分でカラーを分離したままにするときに役立ちます。
この設定では、任意のレイヤーに ColorDrop による塗りつぶしを実行できます。塗りつぶしは、基準レイヤー上の線画の内側を満たすように行われます。
線画とカラーをそれぞれ別のレイヤーに保存しておけば、それぞれのエレメントのカラー変更や調整を独立して行うことができます。
レイヤーパネルでレイヤーをタップしてレイヤーオプションメニューを開き、“基準” をタップします。
基準レイヤーには、レイヤー名の下に “基準” というラベルが表示されます。
別のアクティブなレイヤーを選択して ColorDrop を実行すると、そのレイヤーが基準レイヤーに基づいて塗りつぶされます。
詳細については、 「ColorDrop」 を参照してください。
下へ結合
2 つのレイヤーを 1 つに結合します。


“下へ結合” は、アクティブなレイヤーと、その直下のレイヤーを結合します。2 つのレイヤーは 1 つのレイヤーになり、以降は別々に編集することができなくなります。
レイヤーパネルでレイヤーをタップしてレイヤーオプションメニューを開き、“下へ結合” をタップします。
プロの技
シンプルなピンチインのジェスチャで複数のグループを結合できます。結合する一番上のレイヤーと一番下のレイヤーをピンチインします。これら 2 つのレイヤーと、間に挟まれたすべてのレイヤーが結合されます。
レイヤーを結合すると、すべてのブレンドモードが下のレイヤーのピクセルに適用されます。アルファロックを設定していた場合は、すべて解除されます。
レイヤー数の上限に達した場合、結合できるレイヤーを探してください。ただし、結合するのは、そのレイヤーに描いた内容に十分満足し、今後変更する可能性がないレイヤーに限ることを推奨します。
複数のレイヤーを結合する場合、作成される単一レイヤーには、結合するレイヤーの中で一番下にあるレイヤーの名前が設定されます。
プロの技
このアクションは、2 本指のタップによって即座に取り消すことができます。描画を進めた後で、結合したレイヤーに戻って、結合を解除することはできないことに注意してください。
すぐ下と組み合わせる
レイヤーをまとめてグループ化します。


“すぐ下と組み合わせる” は、アクティブなレイヤーと、その直下のレイヤーをレイヤーグループと呼ばれるコンテナにまとめます。
レイヤーパネルでレイヤーをタップしてレイヤーオプションメニューを開き、“すぐ下と組み合わせる” をタップします。
レイヤーグループの直上にあるレイヤーで “すぐ下と組み合わせる” を選択すると、そのレイヤーも、下の既存のレイヤーグループのメンバーになります。
レイヤーグループと直下のレイヤーの組み合わせ、2 つのレイヤーグループの組み合わせも可能です。
詳細については、 「レイヤーグループ」 を参照してください。
クリップボードにコピーができませんでした。
以下のリンクをコピーしてみてください。
お探しのものが見つかりませんか?
探しているものが見つからない場合は、YouTube動画のリソースを検索するか、直接お問い合わせください。いつでも喜んでお手伝いさせていただきます。