Procreate ハンドブック
クリップボードにコピーができませんでした。
以下のリンクをコピーしてみてください。
キャンバス
1 つのシンプルなメニューから、キャンバスの内容を劇的に変えることができます。クロップ、サイズ変更、反転を行ったり、アニメーションアシストの機能を活用したり、描画ガイドを追加したりできます。さらに、アートワークに関する詳細な技術情報にもアクセスできます。
クロップしてサイズ変更
キャンバスのサイズや形状を調整して、完璧な構図になるようにします。
キャンバスを拡大 / 縮小したり、形状を変更したりするには、アクション > キャンバス > クロップしてサイズ変更 をタップします。
クロップしてサイズ変更インターフェイスが表示され、グリッドオーバーレイがイメージに追加されます。このボックスの縁がキャンバスの新しい縁を表します。さまざまな方法でこのボックスを調整できます。
回転によってアートワークをまったく新しい角度に配置します。
下部ツールバーの “回転” スライダを使って、クロップ領域を基準にして現在のキャンバスの角度を調整します。
グリッドオーバーレイの境界線をドラッグして、キャンバスをクロップしたり拡大したりします。
オーバーレイの一辺をドラッグして、キャンバスのサイズを 1 軸方向に伸ばしたり縮めたりすることができます。
横軸と縦軸の両方向で同時にキャンバスのサイズを調整するには、角の点をドラッグします。
クロップオーバーレイを調整すると、下部のツールバーに表示されている幅と高さの数値が更新されます。
新しいキャンバスで利用可能なレイヤー数が通知バーに表示されます。ハードウェアの制限により、グリッドはキャンバスの最大サイズまでしかドラッグできません。
縦横比をロックして、キャンバスを均一にクロップしたり拡大したりします。
縦横比のロックは、幅と高さの数値表示の間にあるチェーンリンクのボタンで設定します。このボタンをタップすると、イメージの幅と高さの比率がロックされます。これにより、キャンバスの形状が固定されます。たとえば、正方形のキャンバスは、サイズをどのように変更しても正方形のまま変わりません。
幅や高さの数値を入力することで、キャンバスのクロップや拡大を正確に行えます。
下部のツールバーに、キャンバスの幅と高さを示す数値が表示されます。これらの数値には、ドキュメントの作成時に設定した単位が適用されます。たとえば、元のキャンバスのサイズをインチ単位で設定した場合、この数値表示もインチ単位になります。
幅または高さの数値をタップすると、iOS キーパッドが表示され、その軸の数値を入力できます。縦横比のロックが有効になっている場合は、もう一方の軸も変更され、キャンバスの縦横比が維持されます。
ドラッグでサイズを変更する場合は、クロップオーバーレイを変更すると、これらの数値がライブで更新されます。
イメージの DPI を設定または変更します。
キャンバスの DPI を設定または変更するには、アクション > キャンバス > クロップしてサイズ変更 をタップし、目的の DPI を入力します。
DPI (インチあたりドット数) は、印字解像度を示す単位です。DPI は、キャンバスの 1 インチに何個のピクセルがあるかを表します。ピクセル数が多いほど、イメージをより詳細に表現できるようになり、印刷の品質が向上します。
印刷の標準的な DPI は 300 DPI です。アートワークを印刷することを予定していて、印刷の再現性を高めたい場合は、DPI を 300 以上に設定してください。
画面の標準的な DPI は 72 ~ 144 DPI です。作品を共有して、見る人の画面上で作品が明瞭に表示されるようにしたい場合は、DPI を 72 ~ 144 に設定してください。
DPI 設定を変更すると、mm、cm、インチ単位でのキャンバスの物理的なサイズが変わることに注意してください。ピクセルサイズは変わりません。
再サンプルの機能を使って、イメージ全体を拡大 / 縮小します。
キャンバスを拡大 / 縮小したり、形状を変更したりするには、アクション > キャンバス > クロップしてサイズ変更 をタップします。“再サンプル” スイッチをオンにして、内容のサイズ変更を開始します。
“再サンプル” をオンにすると、縦横比のロックが自動的に有効になります。キャンバスのサイズ変更時に、縦横比 (相対的な幅と高さ) が維持されます。
サイズ変更時にキャンバスの縦横比を変更したい場合は、クロップオーバーレイを先に調整してから “再サンプル” をオンにします。
“再サンプル” がオンの状態でクロップオーバーレイのサイズを調整した場合、幅と高さの数値は変わりません。この場合、指定した幅と高さの数値によって、キャンバス領域が設定されます。指定した幅と高さの数値に合わせて、キャンバスが拡大 / 縮小されます。
イメージの幅や高さを変更する必要がある場合は、数値をタップして iOS キーバッドを表示します。新しいサイズを入力します。このサイズに合わせて、オーバーレイの内側の領域が自動的に拡大 / 縮小します。
この機能を使うことで、キャンバスの全体的な大きさを変更することなく、作品の構図を変えることができます。 たとえば、特定の部分にズームインできます。
プロの技
イメージの再サンプル時には、バイキュービック法によってイメージが拡大 / 縮小されます。再サンプルによってデジタルイメージが拡大される場合には、既存のピクセルから新しいデータが生成されます。これにより、予想外の結果になることがあります。
アクション > キャンバス > クロップしてサイズ変更 をタップすると、クロップ & サイズ変更時に自動的にスナップします。
グリッドオーバーレイの縁が、キャンバスの縁、または水平および垂直方向の中心点に自動的にスナップします。この機能は、アートワークまたはキャンバスを正確にクロップしてサイズ変更するのに役立ちます。
グリッドオーバーレイの縁は、キャンバス内のアートワークの縁にも自動的にスナップします。そのため、イメージの縁に正確に合わせてクロップすることができます。
アニメーションアシスト
魅力的なアニメーションやモーショングラフィックの作成に必要なものをすべて備えたインターフェイスです。
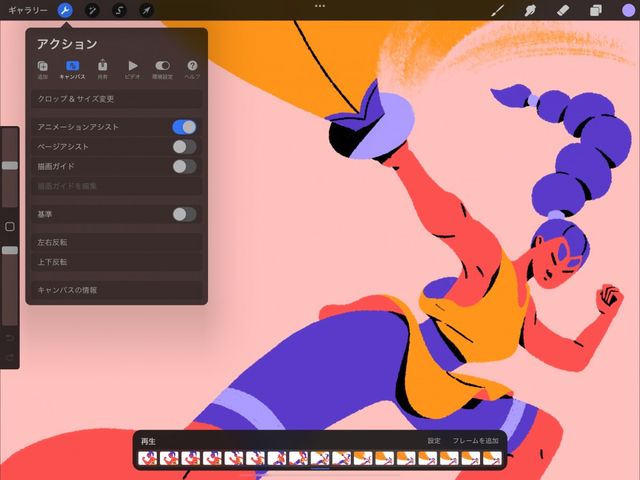

Procreate のアニメーションアシストは、アートに命を吹き込むための機能を完備しています。アニメーションのビジュアルタイムラインや、前後の動きを簡単に確認できるオニオンスキン機能に加え、再生 / 一時停止のコントロールも備えています。アニメーションアシストは、モーショングラフィックを最大限に活用するための強力なオプションを提供します。
画面の左上にあるスパナのボタンをタップして アクションメニューを開きます。“キャンバス” をタップし、“アニメーションアシスト” のスイッチをオンにします。
これでアニメーションアシストが有効になりました。
アニメーションアシストの堅牢な機能を使ってどのようなことができるか試してください。
ページアシスト
Procreate を単一キャンバスからなるアートアプリから、複数のページからなるスケッチブックへと転換するインターフェイスです。
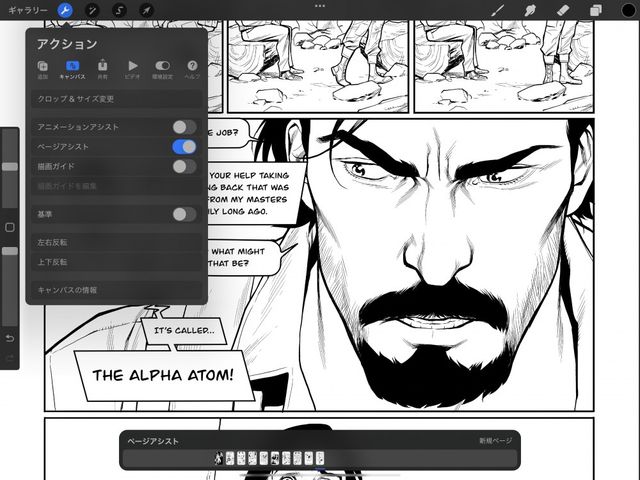

“ページアシスト” は、個々のレイヤーをビジュアルタイムラインを備えたブックのデジタルページに変えます。概念化やスケッチ、コミックやストーリーボードの作成、視覚的な日記の記録に最適な “ページアシスト” では、読み込んだ複数ページからなる PDF を開き、Procreate で利用可能なすべてのツールを使用してページをすばやく移動したり、マークアップしたりすることもできます。
画面の左上にあるスパナのボタンをタップしてアクションメニューを開きます。“キャンバス” を “タップ” し、“ページアシスト” のスイッチをオンにします。
これでページアシストが有効になりました。
この便利な機能の詳細と最大限に活用する方法については、このハンドブックの 「ページアシスト」 セクションを参照してください。
描画ガイド
ビジュアルガイドをキャンバスに追加して、リアルな環境や物体を簡単に作成できるようにします。
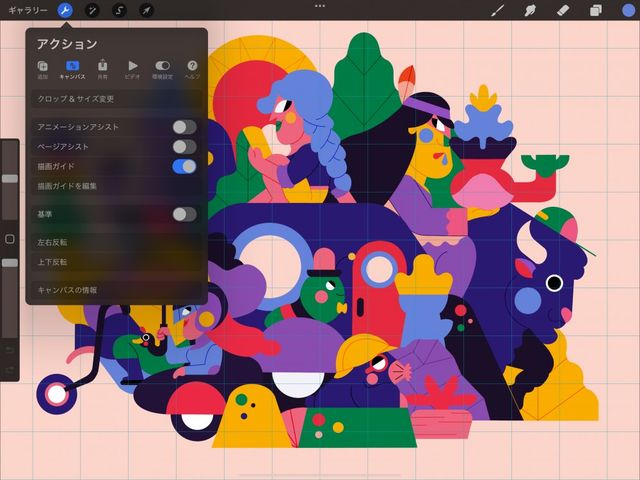

Procreate のさまざまな描画ガイドを利用することで、作業が容易化され、全体像に集中できます。正確な 2D グリッド、スピーディな描画アシスト、強力な遠近法、驚くような対称化機能を活用してください。
画面の左上にあるスパナのボタンをタップしてアクションメニューを開きます。“キャンバス” をタップし、“描画ガイド” のスイッチをオンにします。
これで描画ガイドが有効になりました。
「描画ガイド」 のセクションでは、この強力で汎用性の高い機能について詳細に説明しています。
基準コンパニオン
作品の上に、キャンバスの内容を示すフローティングウィンドウを追加します。基準コンパニオンでは、“FacePaint” での作業中に自分の顔をリアルタイムで確認することもできます。
基準コンパニオンのウィンドウを有効にするには、アクション > キャンバス > 基準 トグルをタップします。キャンバスの上にウィンドウが表示されます。
ウィンドウ上部のハンドルをドラッグすることによって、基準コンパニオンをキャンバス上の任意の位置に移動できます。
基準コンパニオンのサイズを変更するには、ウィンドウの右下または左下の隅をタッチしてドラッグします。基準コンパニオンウィンドウ内のイメージをピンチでズームしたり、パンしたりすることもできます。これは、キャンバス上でのズームやパンとまったく同じように機能します。
基準コンパニオンウィンドウの下部には、“キャンバス”、“イメージ”、“顔” の 3 つの基準ボタンがあります。

基準キャンバス
キャンバス全体を参照しながら作業できます。細部にズームインしたり、アートワークの別の部分を参照したりしながら描画できます。
“基準コンパニオン” を開いたときには、デフォルトでキャンバスが基準になっています。キャンバスでは、キャンバス全体の基準イメージが表示され、描画に合わせてライブで更新されます。
ズームやパンによって細部を確認しながら作業を行えます。また、“スポイト” を使って、“基準キャンバス” 内の任意の場所のカラーを抽出することもできます。
FacePaint は、TrueDepth カメラまたは A12 チップ (またはそれ以降) を搭載した iPad を使用している場合に利用できます。
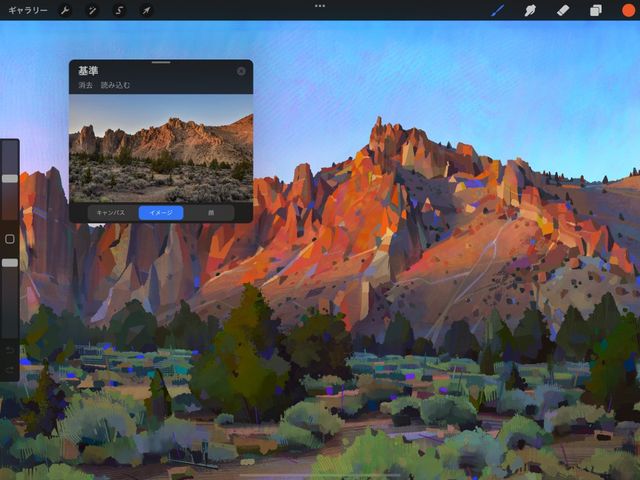
基準イメージ
イメージをそのまま基準として使用できます。画面を分割したり、レイヤーを基準として使用したりする必要はありません。
多くのアーティストが、キャンバス上でイメージや写真を参照しながら作業しています。イメージボタンを使うことで、写真からイメージを読み込んで基準イメージとして使用できます。
ズームやパンによって細部を確認しながら作業を行えます。また、スポイトを使って、基準キャンバス内の任意の場所のカラーを抽出することもできます。
プロの技
基準コンパニオンウィンドウをタップすると、UI が非表示になります。これにより、基準キャンバスや基準イメージの表示領域が広がります。UI を使用する必要があるときは、ウィンドウを再びタップすると表示されます。
TrueDepth カメラまたは A12 チップ (またはそれ以降) を搭載した iPad をお持ちの場合、Reference Companion には FacePaint をアクティブにする Face ボタンも搭載されています。
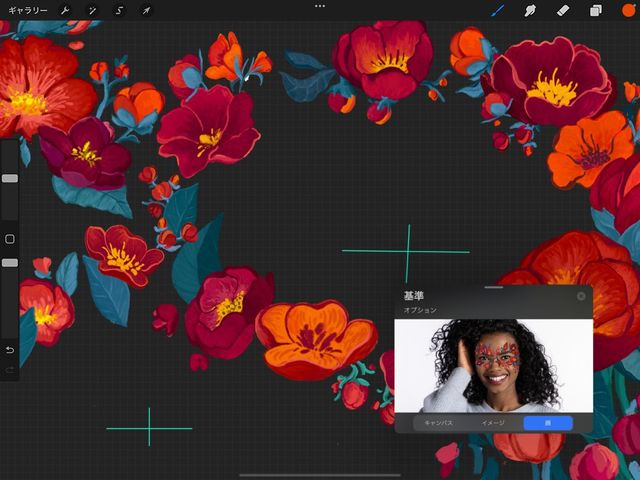
基準の顔
基準コンパニオンと AR を使って自分の顔にペイントできます。
“顔” ボタンを押すと、FacePaintと、iPad の前面カメラが有効になります。FacePaint により、AR 技術を通じて、キャンバスのすべての内容がリアルタイムで顔にマッピングされます。
“顔の基準” は FacePaint およびカスタムの FacePaint キャンバスと連動します。
FacePaint の詳細については、以下のセクションを参照してください。
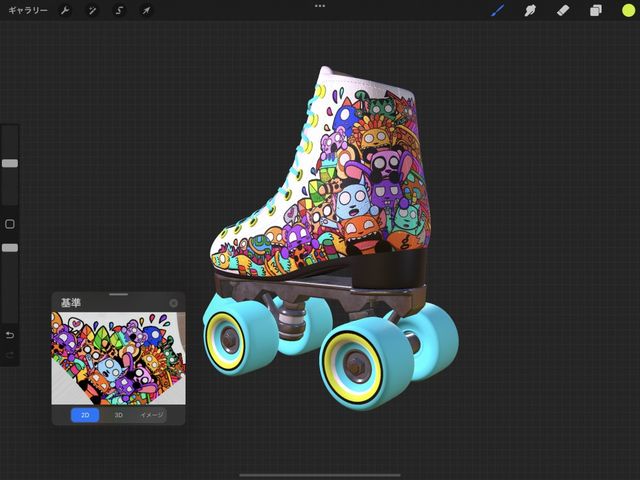
3D 基準
基準コンパニオンには 3 種類の表示形式があり、これらを使い分けることで、3D キャンバスから移動することなくペイントを継続できます。
基準コンパニオンをオンにするには、アクション > キャンバス をタップし、“基準” トグルをタップしてオンにします。
3D 基準と インターフェイスとジェスチャ の連動方法の詳細はハンドブックの3Dペイント欄をご覧ください。
FacePaint
Procreate の FacePaint と AR を使って、インタラクティブなマスクやメイクアップなどを作成できます。
FacePaint で作成
“FacePaint” を開始するには、ギャラリーに移動し、+ を押して新しいキャンバスを作成します。キャンバスのプリセットのリストから FacePaint をタップすると、レイヤーなしの空白のキャンバスが開きます。ここでは、“FacePaint コンパニオン” が自動的に有効になります。
アクション > キャンバス > 基準 トグルをタップして 基準コンパニオン を開くことで、“FacePaint” を有効にすることもできます。“基準コンパニオン” ウィンドウの “顔” ボタンをタップします。iPad の前面カメラから取り込まれたビデオが “基準コンパニオン” ウィンドウに表示されます。
FacePaint は、AR を使ってカスタムの FacePaint キャンバスを顔の上にラップすることによって動作します。前面カメラが顔を検知すると、FacePaint によってキャンバス上に 4 つのガイドが表示されます。これらのガイドは、目、鼻、口の位置を表します。これらのガイドで位置を確認しながらキャンバスにペイントします。キャンバスにペイントした内容はすべて、“基準コンパニオン” ウィンドウ内の顔にマッピングされます。
Procreate でできるすべての操作を、FacePaint でも同様に行えます。たとえば、レイヤーやブレンドモードなど、あらゆる効果を使用できます。FacePaint ではアニメーションアシストも使用できるため、作品に命を吹き込むことができます。
FacePaint は、サポートされている以下のデバイスで使用することができます。
iPad Pro 12.9 インチ 2018 および 2020
iPad Pro 11 インチ 2018 および 2020
iPadOS 14 を実行している iPad Air 3 および 4 または mini 5
iPadOS 14 を実行している iPad 第 8 世代
FacePaint のオプション
自分の FacePaint 作品を世界に発信しましょう。オプションメニューからイメージまたはビデオとして作品を書き出します。
基準コンパニオンウィンドウに表示されているあらゆる内容が書き出されます。
写真を撮るには、“基準コンパニオン” ウィンドウで オプション > 写真を撮る をタップします。タイマーが起動し、3 秒カウントダウンされてから、写真が撮影されます。撮った写真は、3088 x 2320 ピクセル、72 DPI の .JPG として “カメラ” と “写真” に保存されます。
ビデオを取り込むには、“基準コンパニオン” ウィンドウの左上にある オプション > ビデオを録画 をタップします。“基準” ウィンドウ内のあらゆる内容が録画され、1080p H264 形式の MP4 として “カメラ” と “写真” に保存されます。
前面カメラをオフにし、FacePaint のアートワークだけを空白の背景に表示したい場合は、オプション > カメラ をタップします。これにより、まず FacePaint のアートワークが白い背景に表示されます。レイヤーのリストの一番下にある背景レイヤーのカラーを変更することによって、背景色を変更できます。
“基準コンパニオン” ウィンドウ内の内容のフルスクリーンバージョンを表示するには、オプション > フルスクリーン をタップします。“基準コンパニオン” 付きのキャンバスに戻るには、オプション > フルスクリーン をもう一度タップします。
キャンバスを反転
キャンバスを反転させると、アートを新たな視点で見ることができます。
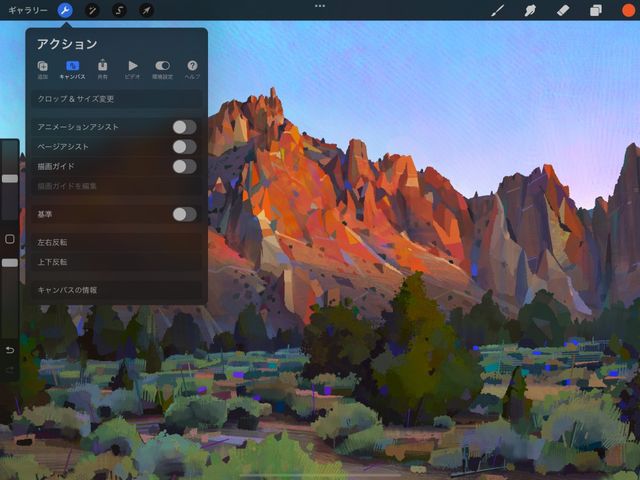

アクション > キャンバス > キャンバスを左右反転 または キャンバスを上下反転 をタップします。
キャンバスが、水平軸に沿って反転 (左右反転) または垂直軸に沿って反転 (上下反転) します。
キャンバスの反転は QuickMenu から操作することもできます。
プロの技
キャンバスの左右反転は、構図やプロポーションの問題を検出するための良い方法です。経験豊かな多くのアーティストが、このテクニックを使って作品をチェックしています。
キャンバスの情報
アートワークの包括的な技術情報を確認できます。
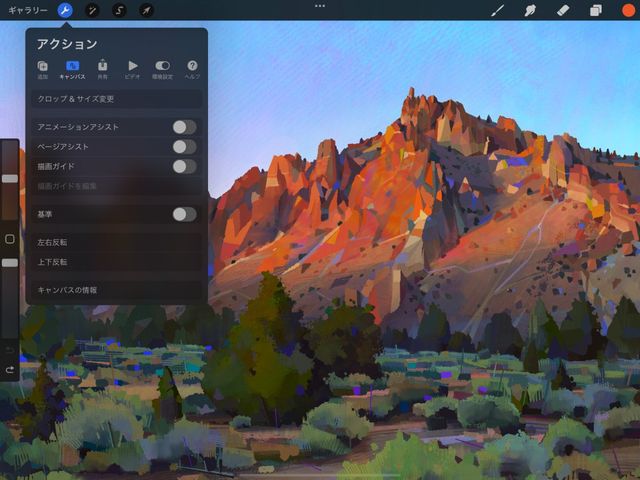

アクション > キャンバス > キャンバスの情報 をタップします。
“キャンバスの情報” 画面が表示されます。この画面は次のセクションで構成されています。
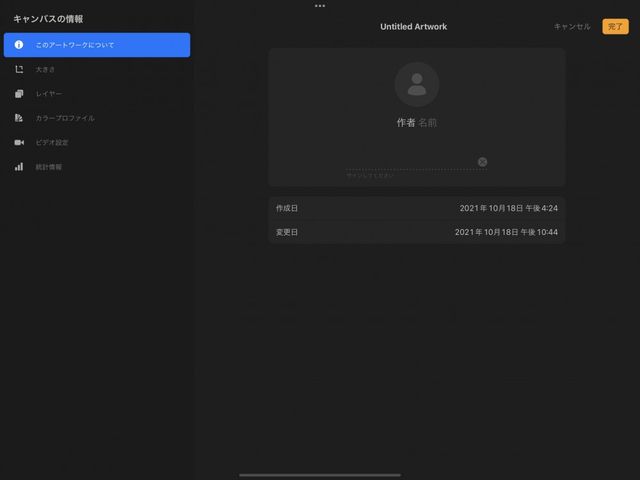
このアートワークについて
自分の名前、手書きの署名、プロファイルのピクチャでアートワークに「署名」できるようになりました。これらの情報は .procreate ファイル に埋め込まれます。Procreate で作品を開いた他のユーザが “キャンバスの情報” を見ると、このクレジットが表示されます。
アートワークのタイトル
ギャラリー に戻ることなく、アートワークのタイトルを変更できます。アートワークのタイトルをタップすると、iOS キーボードが表示されます。新しい名前を入力して、Return キーをタップします。
プロファイルのピクチャ
“人” アイコンをタップすると、イメージソースのオプションが表示されます。“カメラから” を選択すると、iPad のカメラを使って自分の写真を撮ることができます。または、“写真”から を選択して、カメラロールからイメージを読み込みます。
作者の名前
“作者” の横の灰色表示された “名前” をタップすると、iOS キーボードが表示され、自分の名前を作者名として入力できます。
署名
Pencil または指を使って点線上に署名します。やり直したい場合は、(x) アイコンをタップしてフィールドの内容を消去します。
作成日
キャンバスの作成日時。
変更日
このデバイス上でこのキャンバスが最後に修正された日時。

大きさ
ピクセルの幅と / ピクセルの高さ
キャンバスの幅と高さ (ピクセル単位)。mm やインチなどの物理的な寸法でキャンバスを作成した場合は、物理的な大きさと DPI を組み合わせて数値が計算されます。
物理的幅 / 物理的高さ
作成時に選択した単位によるキャンバスの幅と高さ。ピクセル数でキャンバスを作成した場合は、ピクセル数と DPI を組み合わせて数値が計算されます。Procreate では、ユーザの地域に基づいてデフォルトの物理的な単位が決定されます。
DPI
DPI (インチあたりドット数) は印字解像度とも呼ばれ、キャンバスの 1 インチに何個のピクセルがあるかを表します。ピクセル数が多いほど、イメージをより詳細に表現できるようになり、印刷の品質が向上します。
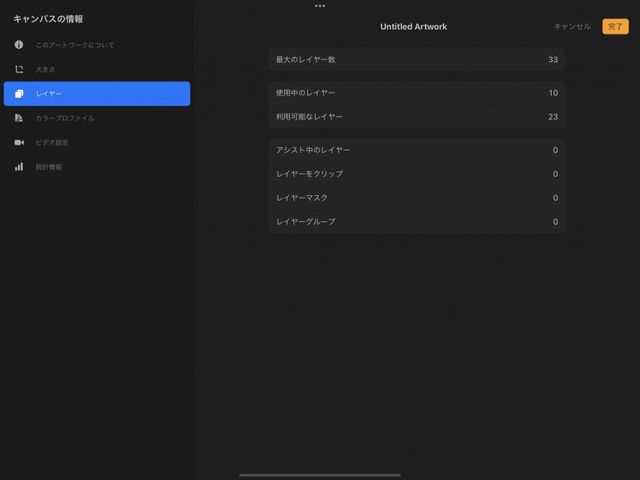
レイヤー
最大のレイヤー数
このキャンバスで使用できるレイヤー数の上限。
使用中のレイヤー
現在このキャンバスに存在しているレイヤーの数。
利用可能なレイヤー
このキャンバスに追加可能なレイヤーの数 (“利用可能なレイヤー数” は “最大のレイヤー数” から “使用中のレイヤー” の数を引いた値になります)。
アシスト中 / クリップ / マスク / グループ
これら 4 つのカテゴリは、キャンバスのレイヤーのうち現在 描画アシスト を使用しているレイヤーの数、 マスクをクリップ として設定されているレイヤーの数、このドキュメント内に存在する レイヤーマスク の数と レイヤーグループ の数をそれぞれ示しています。
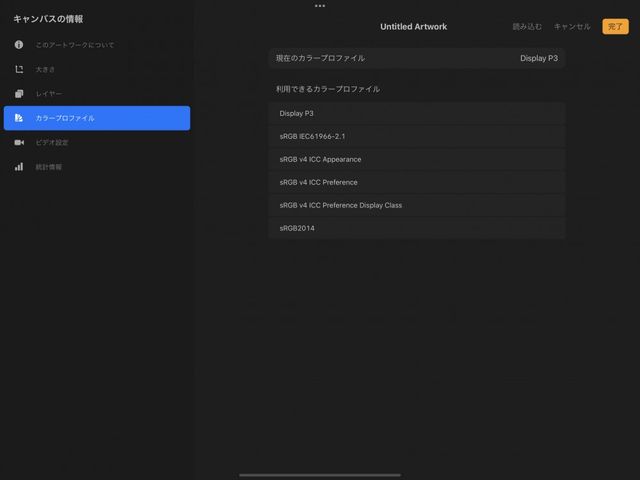
カラープロファイル
ドキュメントで使用している カラープロファイル が表示されます。これは キャンバスの作成 の際に設定したものです。
アートワークのカラープロファイルはいつでも変更できます。この方法については、「カラー」の「プロファイル」を参照してください。
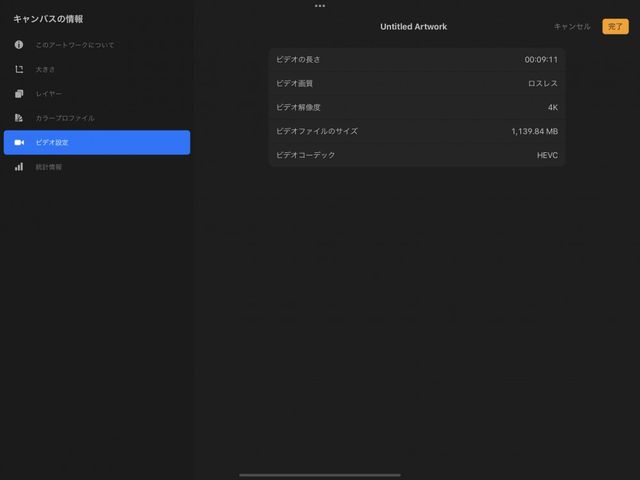
ビデオ設定
Procreate では、創作過程のタイムラプスビデオ録画を生成することができます。その後、そのビデオを書き出して世界に発信できます。
タイムラプスビデオ の有効化、無効化、調整の方法を確認してください。
ビデオの長さ
このアートワークから生成されたタイムラプスビデオの再生時間。
ビデオの画質
タイムラプスビデオ録画の品質設定。高品質に設定すると画質が向上しますが、ファイルのサイズも大きくなります。つまり、デジタル保存に必要な領域と、アップロードやダウンロードにかかる時間が増えます。
ビデオの解像度
イメージの解像度と同様に、解像度が高いと、ビデオに含まれるピクセル数が多くなります。解像度が高いビデオほど、大きな画面でよりきれいに見えます。解像度が高くなると、ファイルサイズが大きくなります。
ビデオファイルのサイズ
この数値は、タイムラプスビデオのサイズ (メガバイト単位) です。ビデオの長さ、品質設定、解像度がビデオのファイルサイズに影響します。
ビデオのコーデック
コーデックとは、ビデオファイルの圧縮方法のことです。詳細については、 「タイムラプスビデオ」 を参照してください。
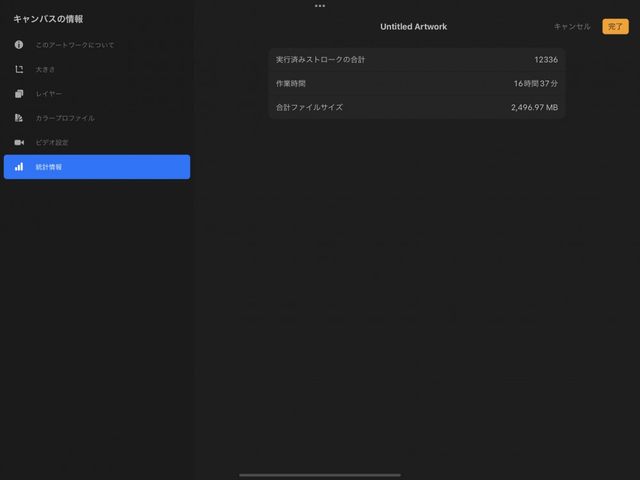
統計情報
実行ストロークの合計
現在のアートワークで行われた個別ストロークの数が記録されます。
作業時間
現在のアートワークが開かれていた時間が複数のセッションにわたって記録されます。
合計ファイルサイズ
.procreate ファイルのサイズ (メガバイト単位)。
クリップボードにコピーができませんでした。
以下のリンクをコピーしてみてください。
お探しのものが見つかりませんか?
探しているものが見つからない場合は、YouTube動画のリソースを検索するか、直接お問い合わせください。いつでも喜んでお手伝いさせていただきます。

