Procreate ハンドブック
クリップボードにコピーができませんでした。
以下のリンクをコピーしてみてください。
共有
自分の 3D 作品を世界に発信しましょう。さまざまな便利な形式で、モデル、イメージ、またはビデオとして書き出せます。
Procreate で 3D ペイントモデルを共有する場合、次の 3 つのオプションを利用できます。
モデルを共有: 作品を 3D 形式で共有
イメージを共有: 作品をイメージ形式とビデオ形式で共有
テクスチャを共有: 作品を 3D 形式のフラット化されたイメージとして共有
モデルを共有
モデルを共有のオプションにアクセスするには、アクション > 共有 をタップします。
共有メニューの “モデルを共有” セクションに、3D ファイルの書き出しに最適な 3 つの形式があります。形式ごとに用途とメリットが異なります。
Procreate
3D モデルとアートワークを、他の Procreate ユーザが使用できるファイルとして書き出します。
アクション > 共有 > Procreate をタップします。
USDZ
3D モデルとアートワークを、他の MacOS、iPadOS、iOS ユーザが他の 3D ソフトウェアアプリケーションで使用できるファイルとして書き出します。
アクション > 共有 > USDZ をタップします。
プロの技
USDZ ファイルは iOS と iPadOS の AR アプリケーションに適しています。
OBJ
他の 3D アプリケーションで使用できる 3D モデル、関連するテクスチャ、アートワークファイルが入ったフォルダとして書き出します。
アクション > 共有 > OBJ をタップします。
OBJ ファイルは最も一般的な 3D 形式の 1 つであり、3D 印刷で広く使用されています。
イメージを共有
3D ペイントを、JPEG、PNG、または TIFF 形式のイメージとして、あるいはアニメーション GIF、アニメーション PNG、アニメーション MP4、またはアニメーション HEVC として書き出します。
イメージを共有のオプションにアクセスするには、アクション > 共有 をタップします。
“共有” メニューの “モデルを共有” セクションに、3D ファイルをイメージとして書き出すための 3 つの形式と、ビデオとして書き出すための 4 つの形式があります。形式ごとに用途とメリットが異なります。
書き出すイメージやビデオには、その 3D モデルで使用した照明と環境の設定が組み込まれます。
イメージには作業スペースが反映されます。つまり、3D モデルを最後に配置していた角度とズームが維持されます。
JPEG
3D アートワークを汎用性の高いウェブ対応の JPEG ファイルとして書き出します。
アクション > 共有 > JPEG をタップし、ファイルの共有先を選択します。
.JPEG 形式の用途
JPEG は、アートワークを 1 つのレイヤーにフラット化する、"非可逆" 形式です。JPEG では、画質を多少犠牲にすることで、ファイルサイズが大幅に縮小されます。極めて一般的なイメージ形式の 1 つである JPEG は、広くサポートされているため、簡単に共有するための汎用性の高いオプションです。
PNG
3D アートワークを、透明設定を維持した高画質のウェブ対応ファイルとして書き出します。
アクション > 共有 > PNG をタップし、ファイルの共有先を選択します。
.PNG 形式の用途
PNG は "ロスレス" 形式であり、アートワークをフラット化しながら、元の画質を完全に維持します。ファイルサイズは JPEG よりも多少大きくなりますが、JPEG 同様に高い汎用性があります。また、アートワーク内の透明な部分が維持されるという大きなメリットがあります。
プロの技
アートワークを透明な背景で書き出すには、アクション > 3D > 照明と環境を編集 > 環境 で 環境を表示 トグルをオフにする必要があります。
TIFF
アートワークを高解像度の TIFF ファイルとして書き出します。
アクション > 共有 > TIFF をタップし、ファイルの共有先を選択します。
.TIFF 形式の用途
TIFF では、レイヤーがフラット化されますが、画質は完全に維持されます。その結果、TIFF ファイルはサイズが大きくなります。印刷で何十年も使用されてきたこの形式は、すべての主要ソフトウェアと互換性があります。また、多くの印刷ワークフローで広く使用されているため、プロが使用するのにも適した形式です。
アニメーション GIF
3D モデルを照明および環境とともにアニメーション GIF として書き出します。
プロの技
GIF は最も一般的で汎用性の高いウェブアニメーション形式です。
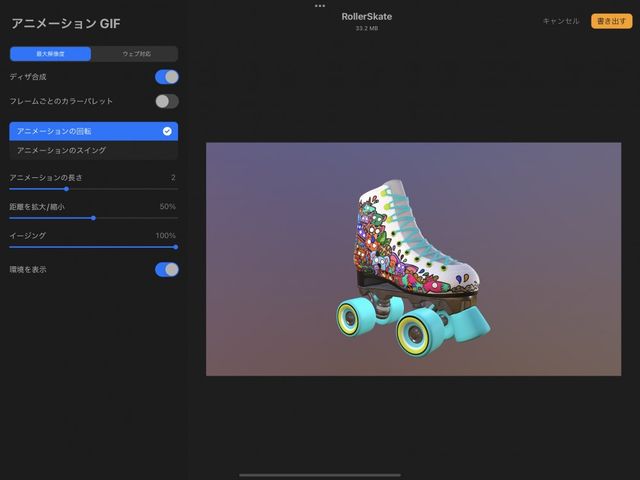
アクション > 共有 > アニメーションGIF をタップして、アニメーション GIF のインターフェイスを開きます。
"最大解像度" (高品質でファイルサイズは大きめ) と "ウェブ対応" (低品質でファイルサイズは小さめ) のどちらかを選択します。アニメーション GIF はデフォルトでループします。
"ウェブ対応 GIF" アニメーションでは、カラーパレットが制限されるため、ビデオのカラーバンディングが目立つことがあります。これを低減するには、ディザ合成 トグルを タップ してオンにします。
"フレームごとのカラーパレット" では、制限されたパレットをビデオ全体に適用する代わりに、書き出すビデオのフレームごとに新しい制限パレットを適用します。これによって、ビデオの画質が向上する可能性がありますが、最終的に書き出されたファイルのサイズも大きくなります。
この機能をオンにするには、フレームごとのカラーパレットのトグルをタップします。
プロの技
プレビューウィンドウには、"ディザ合成" と "フレームごとのカラーパレット" の適用により、最終的なビデオがどのように見えるかが正確に表示されます。最終的なビデオがどのようなものになるか確かめる最良の方法は、実際に試してみることです。これらの機能をそれぞれオンにしたものとオフにしたものを書き出して、結果を比較します。
アニメーション GIF では、3D オブジェクトを回転またはスイングさせて表示することができます。"アニメーションの回転" と "アニメーションのスイング" をタップして表示し、どちらのアニメーションで書き出すのがよいか決めてください。
"アニメーションの長さ" では、アニメーション GIF のアニメーションサイクルの長さを設定します。
スライダを使って最適な時間を見つけてください。0 が最も短く高速で、5 が最も長く低速です。
"距離を拡大/縮小" では、アニメーションサイクル中にオブジェクトをどこまでズームアウトするかを設定します。
スライダを使って最適な距離を見つけてください。0% では、オブジェクトは常にカメラの近くに同じサイズで置かれたままで、アニメーションサイクル全体で変化しません。 100% では、オブジェクトから最もズームアウトし、オブジェクトが跳ねるようにカメラから遠ざかって、また戻ってくる効果が得られます。
"イージング" では、アニメーションの回転やスイングにいくらか自然なはずみを加えることができます。イージングを 0% にすると、直線的で機械的なアニメーションになります。100% にすると、アニメーションは一定のポイントで遅くなったり速くなったりし、より自然なはずみを感じられるようになります。
この効果を最もはっきり確認するには、"距離を拡大/縮小" を 0% に設定し、イージングを 0% に設定します。この設定の場合、オブジェクトは一定のペースで回転またはスイングし続け、自然なはずみはまったく感じられません。イージングのスライダを 100% にすると、オブジェクトは回転またはスイングのサイクル中に加速や減速をして、自然なはずみが感じられる変化のあるペースで動くようになります。
3D オブジェクトは、環境の背景付きでも背景なしでも書き出せます。環境を表示 をタップすると、"透明な背景" のトグルが表示されます。このトグルをタップしてオンにすると、背景が削除されます。
透明な背景をオンにすると、"アルファのしきい値" スライダが有効になります。これは、アニメーション GIF を書き出した際にアニメーションのエッジに発生する可能性があるアーティファクトに対処するのに役立ちます。スライダを 100% にすると、アルファのしきい値が最大になり、アーティファクトが低減されます。
アニメーション PNG
3D モデルを照明および環境とともにアニメーション PNG として書き出します。
プロの技
PNG は透過エレメントを持つアニメーションに最適です。
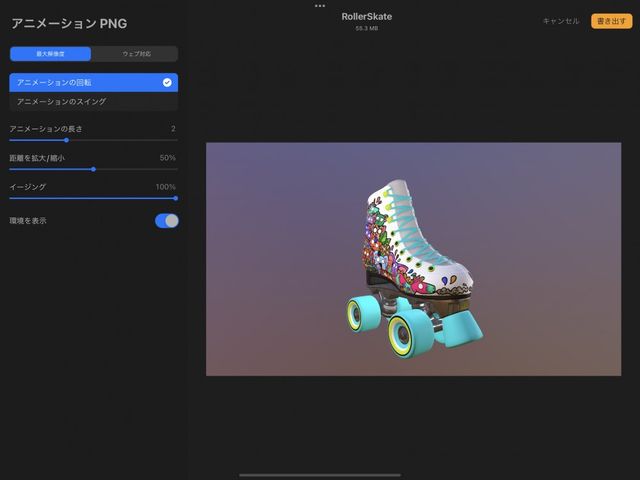
アクション > 共有 > アニメーションPNG をタップして、アニメーション PNG のインターフェイスを開きます。
"最大解像度" (高品質でファイルサイズは大きめ) と "ウェブ対応" (低品質でファイルサイズは小さめ) のどちらかを選択します。アニメーション PNG はデフォルトでループします。
アニメーション PNG では、3D オブジェクトを回転またはスイングさせて表示することができます。"アニメーションの回転" と "アニメーションのスイング" をタップして表示し、どちらのアニメーションで書き出すのがよいか決めてください。
"アニメーションの長さ" では、アニメーション PNG のアニメーションサイクルの長さを設定します。
スライダを使って最適な時間を見つけてください。0 が最も短く高速で、5 が最も長く低速です。
"距離を拡大/縮小" では、アニメーションサイクル中にオブジェクトをどこまでズームアウトするかを設定します。
スライダを使って最適な距離を見つけてください。0% では、オブジェクトは常にカメラの近くに同じサイズで置かれたままで、アニメーションサイクル全体で変化しません。 100% では、オブジェクトから最もズームアウトし、オブジェクトが跳ねるようにカメラから遠ざかって、また戻ってくる効果が得られます。
"イージング" では、アニメーションの回転やスイングにいくらか自然なはずみを加えることができます。イージングを 0% にすると、直線的で機械的なアニメーションになります。100% にすると、アニメーションは一定のポイントで遅くなったり速くなったりし、より自然なはずみを感じられるようになります。
この効果を最もはっきり確認するには、"距離を拡大/縮小" を 0% に設定し、イージングを 0% に設定します。この設定の場合、オブジェクトは一定のペースで回転またはスイングし続け、自然なはずみはまったく感じられません。イージングのスライダを 100% にすると、オブジェクトは回転またはスイングのサイクル中に加速や減速をして、自然なはずみが感じられる変化のあるペースで動くようになります。
3D オブジェクトは、環境の背景付きでも背景なしでも書き出せます。環境を表示 をタップすると、"透明な背景" のトグルが表示されます。このトグルをタップしてオンにすると、背景が削除されます。
透明な背景をオンにすると、"アルファのしきい値" スライダが有効になります。これは、アニメーション PNG を書き出した際にアニメーションのエッジに発生する可能性があるアーティファクトに対処するのに役立ちます。スライダを 100% にすると、アルファのしきい値が最大になり、アーティファクトが低減されます。
アニメーション MP4
3D モデルを照明および環境とともにアニメーション MP4 として書き出します。
プロの技
MP4 では JPEG をフレームのベースとして使用するため、ファイルサイズが小さくなる可能性があります。
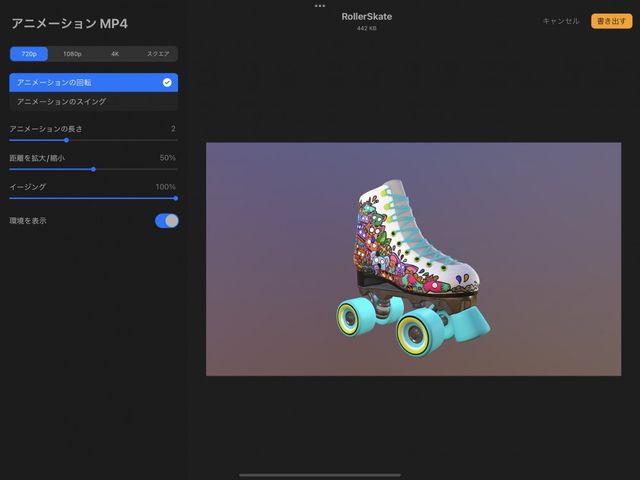
アニメーション MP4 は、アニメーション GIF やアニメーション PNG と同様の機能を提供します。MP4 では JPEG 方式で各フレームを符号化するため、透明な背景は設定できません。ファイルサイズはアニメーション GIF やアニメーション PNG よりも小さくなる傾向があります。
アクション > 共有 > アニメーションMP4 をタップして、アニメーション MP4 のインターフェイスを開きます。
720p、1080p、4K、または スクエア の中から "解像度" を選択します。解像度が高いほど高画質になり、ファイルサイズが大きくなります。スクエア については例外で、この場合、1080x1080p で書き出されます。
プロの技
スクエアは、ソーシャルメディアでの 3D 作品の共有に適したサイズです。
MP4 では、3D オブジェクトを回転またはスイングさせて表示することができます。"アニメーションの回転" と "アニメーションのスイング" をタップして表示し、どちらのアニメーションで書き出すのがよいか決めてください。
"アニメーションの長さ" では、アニメーション MP4 のアニメーションサイクルの長さを設定します。
スライダを使って最適な時間を見つけてください。0 が最も短く高速で、5 が最も長く低速です。
"距離を拡大/縮小" では、アニメーションサイクル中にオブジェクトをどこまでズームアウトするかを設定します。
スライダを使って最適な距離を見つけてください。0% では、オブジェクトは常にカメラの近くに同じサイズで置かれたままで、アニメーションサイクル全体で変化しません。 100% では、オブジェクトから最もズームアウトし、オブジェクトが跳ねるようにカメラから遠ざかって、また戻ってくる効果が得られます。
"イージング" では、アニメーションの回転やスイングにいくらか自然なはずみを加えることができます。イージングを 0% にすると、直線的で機械的なアニメーションになります。100% にすると、アニメーションは一定のポイントで遅くなったり速くなったりし、より自然なはずみを感じられるようになります。
この効果を最もはっきり確認するには、"距離を拡大/縮小" を 0% に設定し、イージングを 0% に設定します。この設定の場合、オブジェクトは一定のペースで回転またはスイングし続け、自然なはずみはまったく感じられません。イージングのスライダを 100% にすると、オブジェクトは回転またはスイングのサイクル中に加速や減速をして、自然なはずみが感じられる変化のあるペースで動くようになります。
3D オブジェクトは、環境の背景付きでも背景なしでも書き出せます。環境を表示 をタップすると、"透明な背景" のトグルが表示されます。このトグルをタップしてオンにすると、背景が削除されます。
アニメーション HEVC
アニメーション HVEC は、アニメーション MP4 と同様の機能を提供します。HVEC が MP4 と異なる点は、透明な背景を設定できることです。ファイルサイズはアニメーション GIF やアニメーション PNG よりも小さくなる傾向があります。
アクション > 共有 > アニメーションHEVC をタップして、アニメーション HEVC のインターフェイスを開きます。
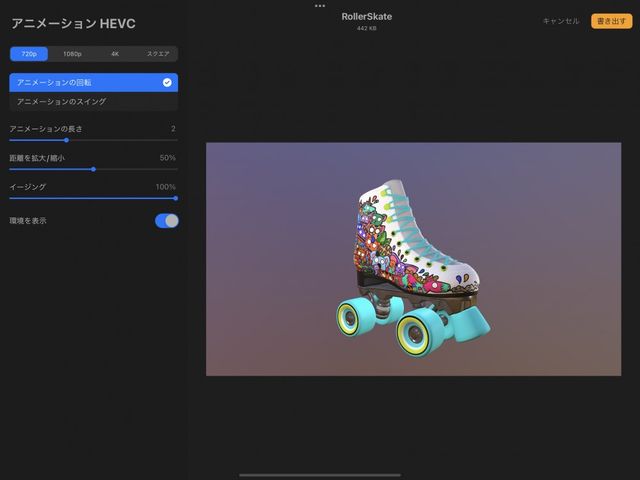
720p、1080p、4K、または スクエア の中から “解像度” を選択します。解像度が高いほど高画質になり、ファイルサイズが大きくなります。スクエア については例外で、この場合、1080x1080p で書き出されます。
HEVC では、3D オブジェクトを回転またはスイングさせて表示することができます。”アニメーションの回転” と "アニメーションのスイング” をタップして表示し、どちらのアニメーションで書き出すのがよいか決めてください。
"アニメーションの長さ" では、アニメーション HEVC のアニメーションサイクルの長さを設定します。
スライダを使って最適な時間を見つけてください。0 が最も短く高速で、5 が最も長く低速です。
"距離を拡大/縮小" では、アニメーションサイクル中にオブジェクトをどこまでズームアウトするかを設定します。
スライダを使って最適な距離を見つけてください。0% では、オブジェクトは常にカメラの近くに同じサイズで置かれたままで、アニメーションサイクル全体で変化しません。 100% では、オブジェクトから最もズームアウトし、オブジェクトが跳ねるようにカメラから遠ざかって、また戻ってくる効果が得られます。
"イージング" では、アニメーションの回転やスイングにいくらか自然なはずみを加えることができます。イージングを 0% にすると、直線的で機械的なアニメーションになります。100% にすると、アニメーションは一定のポイントで遅くなったり速くなったりし、より自然なはずみを感じられるようになります。
この効果を最もはっきり確認するには、"距離を拡大/縮小" を 0% に設定し、イージングを 0% に設定します。この設定の場合、オブジェクトは一定のペースで回転またはスイングし続け、自然なはずみはまったく感じられません。イージングのスライダを 100% にすると、オブジェクトは回転またはスイングのサイクル中に加速や減速をして、自然なはずみが感じられる変化のあるペースで動くようになります。
3D オブジェクトは、環境の背景付きでも背景なしでも書き出せます。環境を表示 をタップすると、"透明な背景" のトグルが表示されます。このトグルをタップしてオンにすると、背景が削除されます。
透明な背景をオンにすると、"アルファのしきい値" スライダが有効になります。これは、アニメーション PNG を書き出した際にアニメーションのエッジに発生する可能性があるアーティファクトに対処するのに役立ちます。スライダを 100% にすると、アルファのしきい値が最大になり、アーティファクトが低減されます。
テクスチャを共有
3D ペイントのテクスチャセットを素材テクスチャ別に分離して PNG として書き出します。
アクション > 共有 > テクスチャを共有 > PNG をタップします。
3D ファイル内の各テクスチャが PNG としてテクスチャセットのタイトルで書き出されます。次のようなものが書き出し対象です。
アンビエントオクルージョン (AO)
カラー
メタリック
ノーマル
粗さ
生成される PNG のサイズと解像度は、Procreate に読み込んだ元の 3D モデルのサイズと解像度によって決まります。
プロの技
テクスチャを共有は、書き出した 3D ペイントを他の 3D アプリケーションに読み込んでさらに作業したい場合に役立ちます。
共有先
AirDrop や AirPrint に加え、iOS 共有システムで利用できる任意のアプリまたはサービスとファイルを共有できます。
ファイル形式を選択すると、iOS 共有システムが自動的に起動します。
これにより、コピー、画像を保存、連絡先に割り当てる、プリント、"ファイル"に保存などのシステムの基本機能にアクセスできます。
また、iOS 共有では、iOS 共有システムとリンクしている任意のアプリにイメージを自由に書き出すこともできます。一般に、AirDrop、メッセージ、メール、メモなど、一般的に使われるアプリがこれに含まれます。利用可能なアプリは、iPad にインストールされているアプリに応じて異なります。
クリップボードにコピーができませんでした。
以下のリンクをコピーしてみてください。
お探しのものが見つかりませんか?
探しているものが見つからない場合は、YouTube動画のリソースを検索するか、直接お問い合わせください。いつでも喜んでお手伝いさせていただきます。