Procreate ハンドブック
クリップボードにコピーができませんでした。
以下のリンクをコピーしてみてください。
ブラシスタジオの設定
Procreateブラシの調整可能な14の属性について解説します。各属性が提供する、さまざまな設定や微調整の機能を紹介します。
属性: パスの境界線を描く
Procreate は、画面上で指または Apple Pencil を動かしたパスに沿って多くの点をプロットすることでストロークを生成します。
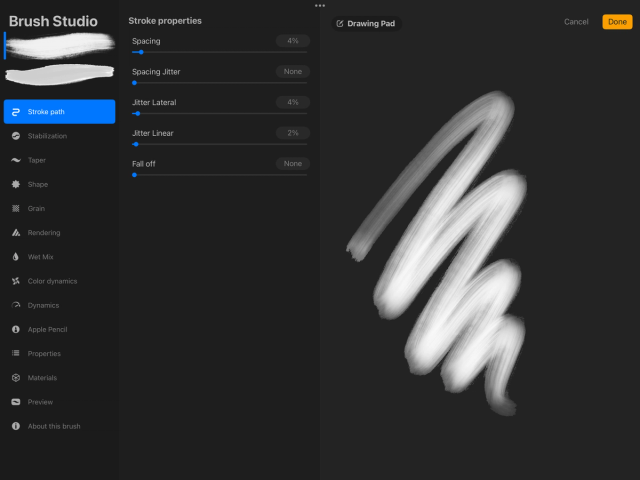
ストロークのプロパティ
間隔、ストリームライン 、ジッター、フォールオフ を変化させることでストロークの動作を調整します。
間隔
ブラシのシェイプ (形状) がパスに沿ってスタンプされる回数を設定します。“間隔” の設定を大きくすると、ブラシは一連のシェイプが間隔を空けてパス上に並んでいるように見えるようになります。間隔なし (0%) に設定すると、パス上に並んだブラシの各シェイプが結合されて 1 つの滑らかなストロークになります。
ジッター(間隔)
スタンプ間の「間隔」にばらつきを加えます。値が高いほど、スタンプの間隔が広がり、より「ランダム」な配置になります。「横方向」と「線形」の「ジッター」値と組み合わせるとスタンプの配置に大きな変化をもたらせます。Apple Pencilの筆圧入力にも連動させることができます。
お知らせ
「ジッター(間隔)」の値が高い場合、基本の間隔値が0%でも、最小の間隔値が存在するため、間隔に変化が生じます。
ジッター(横方向)
ブラシスタンプがストロークに対して垂直方向にどの程度ずれるかを調整します。たとえば、「描画パッド」上で左から右にストロークを描いた場合、「ジッター(横方向)」の値が高いと、スタンプがストロークの上下にズレて配置されます。
ジッター(線形)
スタンプのジッターをストロークと同じ方向に調整します。この値が高いと、短いストロークでも、始点より前や終点の後ろにスタンプがはみ出して配置されます。
フォールオフ
不透明度 100% でストロークを描き始め、その後、終端に向けてフェードアウトさせます。まったくフェードアウトさせない場合はオフに設定します。透明になるまで急速にフェードアウトさせる場合は、この設定を大きくします。
属性: 手ぶれ補正
手ぶれ補正は、ストロークを描く際に滑らかにする機能です。これにより、手書きの線がそのまま描くよりもまっすぐに近くなります。
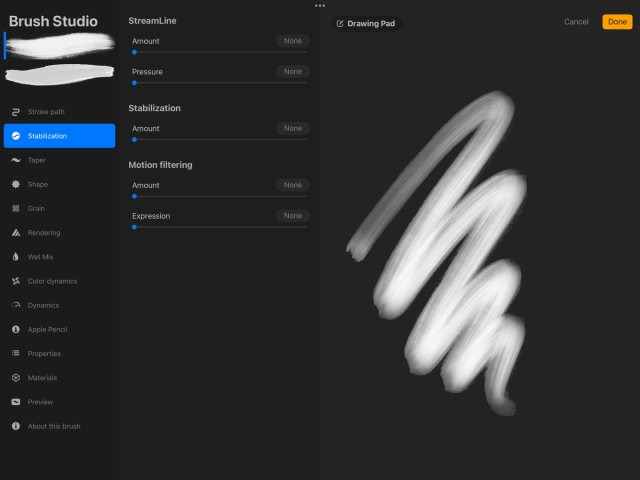
Procreate の手ぶれ補正はグローバルに適用することも、ブラシごとに適用することもできます。アクセシビリティ上の理由から常にストロークの手ぶれ補正が必要な場合は、グローバル設定が最適です。
ストロークの手ぶれ補正をグローバルに設定する方法については、このハンドブックの「インターフェイスとジェスチャ」セクションの「アクセシビリティ」に含まれる 「手ぶれ補正のグローバル設定」 を参照してください。
ストリームライン
描いた線に含まれる震えや揺れを平均化するのを支援します。ストリームラインは特にインキングやカリグラフィで重要になります。ストリームラインは、“強度” と “筆圧” の設定から適用できます。
強度
滑らかで均一な結果を得るには、スライダを使用して “強度” を上げます。滑らかさを求めずに、描いたままの自然な線が必要な場合は、“強度” を下げるかオフにします。
筆圧
ブラシのストロークにより長く滑らかな筆圧をかけるには、スライダを使用して “筆圧” を上げます。押したときにストロークによりすばやく筆圧がかかるようにするには “筆圧” を下げるかオフにします。
手ぶれ補正
手ぶれ補正 はストロークの移動平均を取り、それをキャンバス上に描画します。手ぶれ補正 の強度が高いほど、ストロークの揺れが平均化されます。これにより、ストロークが意図的に滑らかに、まっすぐに近くなります。
スライダを使用すれば、手ぶれ補正 のパーセンテージをお好みで設定できます。
また、手ぶれ補正 はストロークのスピードにも依存します。描くスピードが速いほど、ストロークは滑らかになります。
モーションのフィルタリング
強度
モーションのフィルタリング は手ぶれ補正のProcreateバージョンであり、より高度なアルゴリズムを使用します。モーションのフィルタリングは、ストロークの揺れの端全体を 手ぶれ補正のように平均化したり押しつぶしたりするのではなく、取り除きます。
スライダを使用すれば、モーションのフィルタリング のパーセンテージをお好みで設定できます。
これにより、線の描画スピードにかかわらず、より滑らかでまっすぐなストロークが描けるようになります。つまり、キャンバスにストロークを描く際に、震えや揺れが目立たなくなるということでもあります。
式
モーションをフィルタリングする式は、モーションのフィルタリングがオンの場合にのみ機能します。モーションのフィルタリングはストロークの揺れをなくすのに役立ちますが、モーションをフィルタリングする式でもストロークをまっすぐ滑らかにすることができます。
モーションをフィルタリングする式によって、ストロークに表現的風合いが戻ります。
スライダを使用すれば、モーションをフィルタリングする式のパーセンテージをお好みで設定できます。
お知らせ
モーション フィルタリングが高く設定されているほど、モーション フィルタ表現がストロークに与える影響は少なくなります。
プロの技
手ぶれ補正の制御の組み合わせを描画パットで試してみましょう。設定を変更するたびに、描いたストロークがどのように変化するか観察します。さまざまなパーセンテージを試すことで、求めているブラシ効果を得るために最適な、お好みの使い心地を調整できます。
属性: 入り抜き
ストロークの最初 (入り) と最後 (抜き) におけるブラシの太さと不透明度を調整します。この設定により、ブラシストロークに自然な先細り形状を与えることができます。
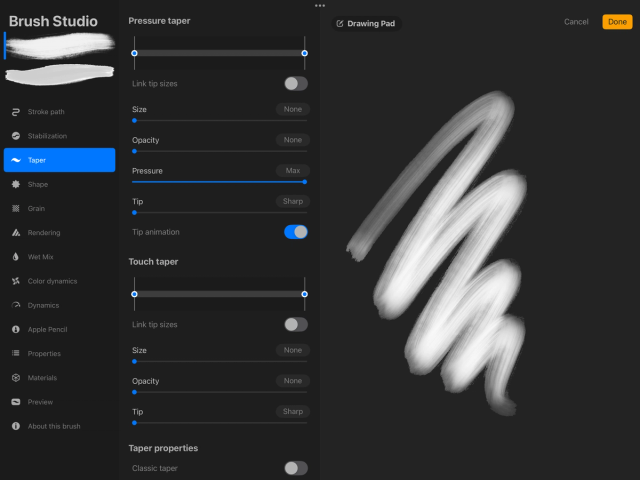
入り抜き
Apple Pencil で描くブラシストロークの最初と最後の入り抜きを拡張します。
Apple Pencil によるストロークでは通常、筆圧を使用して入り抜きを制御します。これは、鉛筆や絵筆の自然な描き心地を再現するものです。しかし、ストロークの最後にキャンバスから Pencil を持ち上げるときに、思いどおりの長い抜きを実現するのが難しい場合があります。これは Apple Pencil の感度のせいです。
“入り抜き (筆圧)” の設定では、ストロークの最初と最後 (またはいずれか一方) の入り抜きを人為的に長くすることができます。
入り抜き (筆圧) スライダー
このスライダーは、ストロークの最初と最後に加える人為的な入り抜き量を視覚的に表現しています。スライダを中央の方向に移動して、入り抜きの長さを調整します。ストロークの最初 (入り) または最後 (抜き)、あるいは両方 (入り抜き) の設定が可能です。
先端のサイズを一致
このスイッチをオンにすると、いずれか一方のスライダを動かしたときに “入り抜き (筆圧)” の両方の設定を一致させることができます。
サイズ
入り抜きの太い部分から細い部分にどの程度急激に遷移させるかを設定します。
不透明度
ストロークの最後に向けてフェードアウトする “抜き” の透明度を設定します。
筆圧
Apple Pencil からの筆圧フィードバックに基づき、ストロークの最後の先細りをより速くして、反応の良い自然な入り抜きを実現します。
先端
低く設定すると、極細のブラシを使用したときのようにストロークの入り抜きが動作します。高く設定すると、入り抜きは先端が太いブラシで描画したときのように反応します。
先端のアニメーション
このスイッチをオンにすると、ストロークの入り抜きに適用される効果が表示されます。好みによって、このアニメーションを非表示にしたければ、オフに設定します。
入り抜き (タッチ)
指で描くブラシストロークの最初と最後に入り抜きを付けます。
Procreate では、指で描く場合にも筆圧設定を使用できます。これを設定すると、Apple Pencil スタイルの筆圧による入り抜きは使用できなくなります。
“入り抜き (タッチ)” を使用すると、ストロークの最初と最後に人為的に入り抜きを追加することができます。
入り抜き (タッチ) のスライダ
ストロークの最初と最後の人為的な入り抜き量を視覚的に表現しています。スライダを中央の方向に移動して、入り抜きの長さを調整します。ストロークの最初 (入り) または最後 (抜き)、あるいは両方 (入り抜き) の設定が可能です。
先端のサイズを一致
このスイッチをオンにすると、いずれか一方のスライダを動かしたときに “入り抜き (タッチ)” の両方の設定を一致させることができます。
サイズ
入り抜きの太い部分から細い部分にどの程度急激に遷移させるかを設定します。
不透明度
ストロークの最後に向けてフェードアウトする “抜き” の透明度を設定します。
先端
低く設定すると、極細のブラシを使用したときのようにストロークの入り抜きが動作します。高く設定すると、入り抜きは先端が太いブラシで描画したときのように反応します。
入り抜きのプロパティ
入り抜き機能をProcreateの古いバージョンで使用していたタイプに戻します。
入り抜き (クラシック)
Procreateの入り抜きの表示方法は古いバージョンから更新されています。このスイッチは、入り抜きの動作や表示方法を以前のバージョンのものに戻します。
属性: シェイプ
シェイプソースにイメージを読み込むことでブラシ先端のシェイプを変更します。さらに、このシェイプの散布、回転、頻度、幅などの特性を調整します。
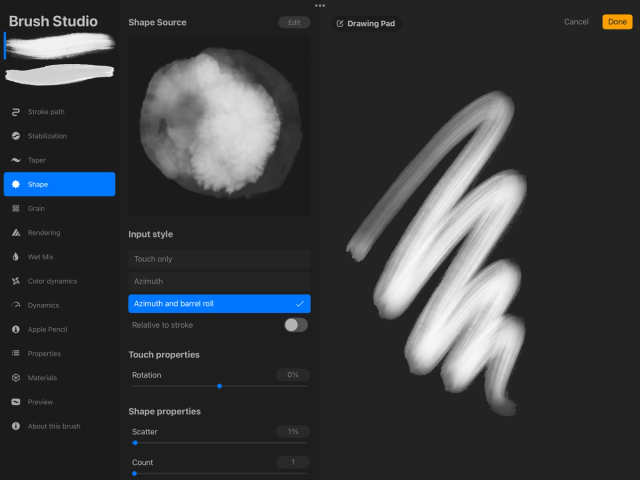
Procreate は、粒子 (テクスチャ) を保持するシェイプ (コンテナー) を持つブラシを作成します。
いずれのブラシでも、指またはApple Pencilでキャンバス上をタップすれば、そのシェイプを確認できます。これは、ストロークを描くというよりは、スタンプを押す感覚です。
このシェイプをドラッグすることでストロークが形成されます。滑らかな円形のシェイプでは、滑らかで一様なストロークになります。不規則でまだらなシェイプでは、荒れたストロークになります。このようなストロークでは、シェイプをドラッグする方向を変えることで太さとテクスチャが変化します。
Procreateの既存のブラシのシェイプを調整するか、独自のシェイプを読み込むことができます。“シェイプソース” ツールでイメージを読み込むことで、まったくオリジナルなブラシを作成できます。
シェイプソース
この強力なツールで、ブラシのシェイプの基になる独自のイメージを読み込みます。
アイコンプレビューの右上隅にある編集ボタンをタップして、シェイプの編集を開きます。
シェイプの編集
読み込むをタップすると、写真またはファイルから新しいシェイプを読み込めます。コピーしたイメージをペーストしたり、Procreate のソースライブラリ にアクセスしてデフォルトの既製シェイプを使用したりすることも可能です。
ソースライブラリ
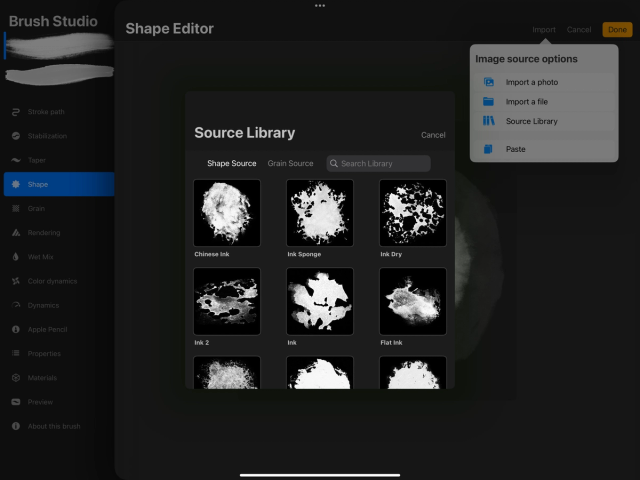
ソースライブラリには、ブラシの基盤となる 150 以上のユニークなシェイプが用意されています。シェイプの編集では、これらのシェイプすべてにアクセスできます。シェイプのコレクションをスクロールして、使ってみたいシェイプを参照します。または “ライブラリを検索” ボックスを使って、シェイプ名から特定のタイプを検索することもできます。たとえば、“gouache” と入力すると、ガッシュ絵の具のマークに基づくすべてのシェイプが検索されます。
シェイプを読み込むか選択したら、完了をタップしてシェイプの編集を終了し、シェイプの動作の調整作業に進みます。
シェイプの動作
ストローク内の各スタンプでブラシシェイプが示す動作を変更します。
ブラシシェイプのスタンプをパスに沿って繰り返し押していくことによって、ストロークが形成されます。ストロークを描く際、同じシェイプのスタンプでも、その押され方は多数存在します。シェイプを回転、ランダム化したり、各ポイントで複数回スタンプしたりできます。あるいは、角を曲がるときにApple Pencilの動きに追随させることもできます。
プロの技
これらの設定の効果は、“パスの境界線を描く” に移動して “間隔” スライダの設定を大きくすると確認しやすくなる場合があります。 各シェイプを、互いに融合してぼやけたストロークとしてではなく、独立したスタンプとして表示できるためです。間隔を通常の値に戻した後も、この方法は各設定の効果を視覚化するときに役立ちます。
入力スタイル
ブラシの形状の設定は、タッチのみ、方位角、方位角とバレルロール (Apple Pencil Proが必要)のいずれかの入力スタイルでコントロールできます。
タッチのみ
このオプションを選択すると、メニュー下部にあるタッチのプロパティの回転設定に基づき、タッチでシェイプの動作をコントロールできます。
方位角
このオプションを選択すると、入力スタイルのオプションに方位角が追加されます。方位角では、Apple Pencilがストロークを描く間に、その傾きの動径角を検出します。これは、シェイプのスタンプをどちらの方向に傾けるかを判断するためです。これによって、カリグラフィ用のペンのような効果が得られます。
方位角とバレルロール
このオプションを選択すると、入力スタイルのオプションにバレルロールと方位角のコントロールが追加されます。バレルロールを使うと、Apple Pencil Proの回転に合わせてシェイプの向きも回転するので、ストロークの方向を正確かつ直感的に調整できます。ストロークを基準にするをオンにすると、常にストロークの開始時に同じ位置から始まります。ストロークを基準にするをオフにすると、描画を開始する前にユーザがシェイプの最初の回転を調整できます。このとき、ホバーカーソルを合わせることでプレビューを確認できます。
お知らせ
方位角とバレルロールを選択した状態で、ユーザーがバレルロール機能に対応していないブラシを使っている場合、デフォルトで方位角が入力されます。
タッチのプロパティ
回転
これは、 (タッチのみの入力スタイル用の設定です。タッチを使って描画やペイントを行う際に、ストロークの方向を基準にしてシェイプの回転を調整します。中間値の 0% に設定すると、ストロークの移動方向に関係なくシェイプの方向は一定になります。スライダを一番右の 100% (ストロークに追随) に設定すると、シェイプはストロークの回転に追随して回転します。スライダを一番左の -100% に設定すると、シェイプはストロークの回転とは逆の方向に回転します。
シェイププロパティ
散布
デフォルトでは、シェイプのスタンプは回転せずに同じ方向を向きます。散布を使うと、押されるたびにスタンプがランダムな方向に回転します。散布はストロークの方向に影響されません。
数
各ポイントでシェイプのスタンプが複数回押されるように設定します。1 回あたり最大 16 回スタンプを押すように設定できます。その効果は、“散布” と組み合わせて使用すると最も明確に確認できます。 あるポイントに押された複数のスタンプがそれぞれランダムに異なる方向を向くからです。
数のジッター
各ポイントでシェイプのスタンプが何回押されるかは、数の設定によって変わります。数のジッターを 0% に設定すると、各スタンプの数は変化しません。設定を 100% に上げると、スタンプの数が 1 ~数に設定した最大数の間で変化します。
たとえば、数を 10、数のジッターを 100% に設定すると、1 ~ 10 回の間でランダムにシェイプのスタンプが押されます。また、数のジッターを 0% に設定すると、毎回10個のシェイプのスタンプが押され、50%に設定すると、5 ~ 10回の間でスタンプが押されます。
ランダム化
ストロークを描き始めたときにシェイプの回転をランダム化します。これによって、描くたびに前回とは異なるストロークが得られるため、より有機的な印象が生まれます。
左右に反転 / 上下に反転
シェイプを水平方向または垂直方向に反転させると、より有機的な別の効果が得られます。ランダム化
ストロークを描き始めたときにシェイプの回転をランダム化します。これによって、描くたびに前回とは異なるストロークが得られるため、より有機的な印象が生まれます。
左右に反転 / 上下に反転
シェイプを水平方向または垂直方向に反転させると、より有機的な別の効果が得られます。
ブラシの真円率グラフ
緑色のノードを円周に沿ってドラッグすると、シェイプの基本回転角が変化します。青色のノードをドラッグすると、シェイプが押しつぶされます。
真円率 (筆圧)
Apple Pencil で加える筆圧に応じてシェイプが押しつぶされます。
チルトの真円率 (傾き)
Apple Pencil の傾きに応じてシェイプが押しつぶされます。
シェイプのフィルタリング
“シェイプのフィルタリング” では、アンチエイリアシングを調整します。 アンチエイリアシングとは、グラフィックエンジンによるシェイプのエッジの処理法です。
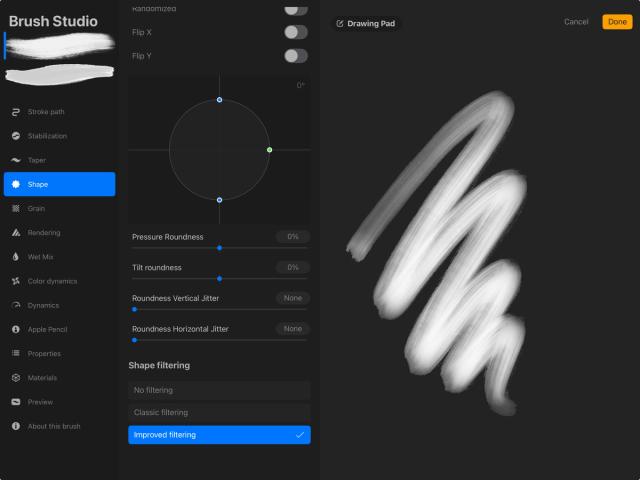
フィルタリングがありません
エッジを一切和らげません。この場合、ストロークにギザギザ感 (ジャギー) が生じる場合がありますが、コアとなるブラシシェイプのディテールはすべて保存されます。
フィルタリング (クラシック)
Procreate の以前のバージョンで使われていた設定でシェイプのエッジを和らげます。
フィルタリングを改良済み
より最近のバージョンの Procreate で採用された、改良済み、更新済みのアンチエイリアシングを適用します。
ジッター(垂直真円率)
「シェイプ」スタンプが、パスに沿ってランダムに垂直方向に圧縮される規模を調整します。
ジッター (横方向の真円率)
「シェイプ」スタンプが、パスに沿ってランダムに横方向に圧縮される規模を調整します。
プロの技
これらの「ジッター(横方向の真円率)」は、「Apple Pencil」の筆圧でコントロールできます。スライダ右上の数値表示をタップすると設定できます。
属性: グレイン
強力な グレインの編集機能により、任意のイメージから新しいグレインを作成します。ストロークの後ろでグレインを静止させるか、ストロークとともに移動するかを設定します。さらに、比率、深さ、ブレンドモードなどを調整できます。
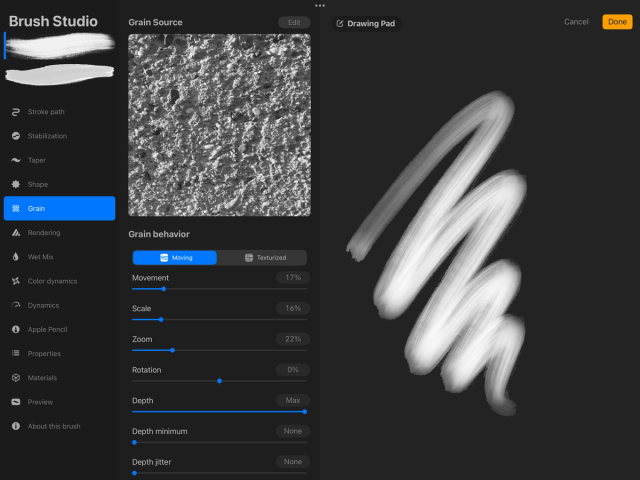
グレインとは、ブラシ “シェイプ” の中に配置されるテクスチャです。シェイプがグレインのコンテナのように機能するのに対し、グレインは塗装用ローラーのように機能します。ストロークを描くと、グレインのローラーがシェイプ内を 転がり、キャンバス上に転写されます。
グレインソース
ブラシのグレイン用テクスチャとして使用する任意のイメージを読み込みます。
グレインソースの編集ボタンをタップしてグレインの編集を開き、ソースライブラリにアクセスします。ここでイメージを読み込んで編集し、ブラシにタイル状に敷き詰められるテクスチャに変換できます。詳細については、以下を参照してください。
グレインの動作
ブラシシェイプ内のグレインの動作を変更します。

動き
グレインがストロークとともに動くように設定すると、縞やぼやけが強調された効果を生み出すことができます。グレインに対する塗装用ローラーのたとえを使うならば、移動中に設定すると、ローラーが固定されて回らない状態になります。これは、キャンバス上でテクスチャがローラーから転写されるのではなく、引きずられることを意味します。
移動中とそれに関するさまざまな調整オプションを使用すると、グレインによって筆のような塗布効果を得られます。キャンバス上で従来の絵の具を使ったときのように動作します。
テクスチャあり
ブラシストロークの後ろで、グレインが静止したテクスチャとして描かれるため、くっきりと鮮明な効果が得られます。グレインに対する塗装用ローラーのたとえを使うならば、テクスチャありに設定すると、ローラーが固定されていない状態になります。つまり、テクスチャを引きずったり、こすりつけたりすることなく、連続してスタンプします。
テクスチャありとそれに関するさまざまな調整オプションを使用すると、グレインによって一貫性のあるテクスチャを得られます。グレインのテクスチャは、従来の筆というより、ステンシルのようにキャンバスに塗られます。
動き
スライダを低く設定すると、より強く引きずられます。これは、こすりつける効果を生み出し、高く設定すると “テクスチャあり” 設定のようなローラー効果が得られます。
比率
シェイプ内のグレインテクスチャのサイズを調整します。
拡大 / 縮小
スライダを一番右の “クロップ済み” に設定すると、テクスチャのサイズが固定されます。描画中のブラシサイズの大小にかかわらず、テクスチャのサイズが一定になります。スライダを一番左の “サイズに追随” に設定すると、グレインのサイズがブラシサイズに合わせて拡大 / 縮小されます。この設定は、グレインを “移動中” に設定したときのみ使用できます。
回転
ストロークの方向変化に応じて、グレインイメージをこすりつけます。これにより、“移動中” と同じ効果が得られます。-100% に設定すると、グレインはストロークの方向と逆に回転します。0% の場合、グレインの回転を一定に保ちます。“ストロークに追随” (100%) では、グレインがストロークの方向に追随して回転します。この設定は、グレインを “移動中” に設定したときのみ使用できます。
深さ
ブラシの基本カラーに重ねて置かれたテクスチャの強度を調整します。最小値に設定すると、テクスチャはまったく表示されません。最大値に設定すると、テクスチャは濃く鮮明に表示されます。グレインを “移動中” に設定している場合は、ストロークの筆圧がコントラストの強弱に反映されます。
最小の深さ
ブラシに設定できるテクスチャのコントラストの最小値を設定します。Apple Pencil に加える筆圧の大小に関係なく下限が決まります。この設定は、グレインを “移動中” に設定したときのみ使用できます。
ジッターの深さ
テクスチャと下地となるストロークのカラーの表示をランダムに切り換えます。この設定は、グレインを “移動中” に設定したときのみ使用できます。
オフセットのジッター
ブラシストロークを新たに描くたびに、テクスチャが配置される場所をオフセットすることで、より有機的な効果を生み出します。“グリッド” ブラシのようなパターンを敷き詰めるために設計されたブラシの場合、一貫したパターンを保つために “オフセットのジッター” はオフにしてください。この設定は、グレインを “移動中” に設定したときのみ使用できます。
ブレンドモード
“ブレンドモード” では、グレインテクスチャとブラシの下地となるカラーをブレンドする方法を設定します。この設定は、“移動中” と “テクスチャあり” の両方のブラシに適用されます。
明るさ / コントラスト
グレインを明るくまたは暗くします。また、明るい領域と暗い領域の差も増減させます。
グレインのフィルタリング
グレインのフィルタリングでは、アンチエイリアシングを調整します。アンチエイリアシングとは、グラフィックエンジンによるグレインの処理法です。
フィルタリングがありません
エッジを一切和らげません。この場合、グレインにギザギザ感 (ジャギー) が生じる場合がありますが、コアとなるグレインのディテールはすべて保存されます。
フィルタリング (クラシック)
Procreate の以前のバージョンで使われていた設定でグレインのエッジを和らげます。
フィルタリングを改良済み
より最近のバージョンの Procreate で採用された、改良済み、更新済みのアンチエイリアシングを適用します。
3D のグレインの動作
“3D のグレインの動作” では、グレインのパターンを一定にしておくか、3D オブジェクト上のカメラの角度に応じて変化させるかを設定します。
グレインがカメラに追随
このトグルをオフにすると、グレインのパターンはカメラの角度にかかわらず繰り返されます。
これは、壁のレンガのような、広範囲にわたる正確な繰り返しのパターンを再現するのに最適です。
トグルをオンにすると、グレインのパターンはカメラの角度に応じて変化します。つまり、3D オブジェクトを動かすと、パターンは繰り返されず、既存のパターンの他の領域にペイントされます。
これは、布や生地のような、素材の折り目や輪郭に沿ったパターンの動きや変化を再現するのに最適です。
グレインの編集
写真またはファイルから新しいテクスチャを読み込みます。コピーしたイメージをペーストしたり、Procreate の “ソースライブラリ” にアクセスしてデフォルトの既製テクスチャを使用したりすることも可能です
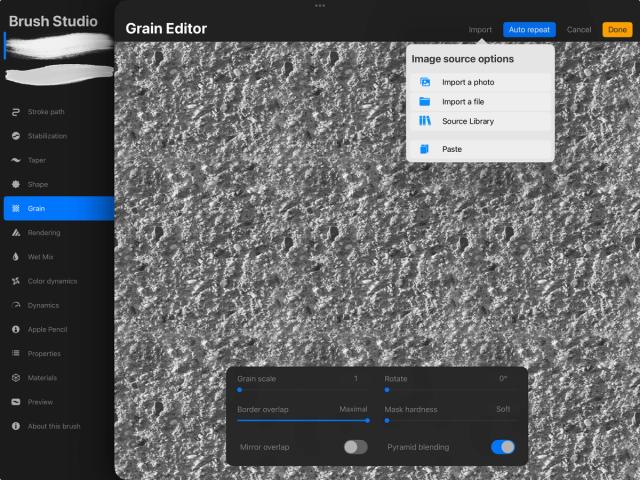
プロの技
iPad で写真による環境テクスチャを作成し、ユニークな新規ブラシを作成してみましょう。石、木、布、インクやペンキで付けた印などは、カスタムブラシの基盤として使うと面白い効果が得られます。
読み込む
“読み込む” メニューには、新しいブラシテクスチャの基盤として使用するイメージを読み込むための 4 つのオプションが表示されます。
写真の読み込み
iOS の写真アプリから写真 (自分で撮影したものを含む) を選択します。
ファイルの読み込み
iOS の “ファイル” から写真を選択します。
ソースライブラリ
Procreate に組み込まれた幅広い既製のテクスチャの中から選択します。ソースライブラリの詳細については、下記を参照してください。
ペースト
クリップボードにコピーしたイメージをペーストします。
自動繰り返し
“自動繰り返し” を使用して、テクスチャのスナップショットを継ぎ目のないタイルに変換します。
グレインの比率
各タイル内のテクスチャのサイズを調整します。
回転
各タイル内のテクスチャの角度を調整します。
ボーダーのオーバーラップ
タイル間の境界のオーバーラップの度合いを変更します。
マスクの硬さ
タイルをブレンドするときに使用する、ぼかしの強度を調整します。
ミラーリングのオーバーラップ
各タイルのエッジ部分のパターンを反転して周りのタイルのパターンと整列させ、タイルのエッジを目立たなくします。
ブレンド (ラプシアンピラミッド)
この新しい形態のブレンド手法は、複雑なパターンをディテールの度合いを変えて縫い合わせることで、継ぎ目のないグレインを作成します。
自動繰り返しのプレビューには、すべての変更がリアルタイムで表示されます。
プロの技
ブレンド (ラプシアンピラミッド) は、木や石などの不規則な自然のテクスチャに最適です。上記のよりシンプルなエッジブレンドモードは、高コントラストの規則的なパターンに最も適しています。
ブラシスタジオに戻る
キャンセル
変更を一切適用せずに終了する場合は、“キャンセル” をタップします。
完了
グレインの編集を終了し、作成したグレインの動作の調整作業に進む場合は、完了をタップします。
プロの技
テクスチャを 2 本指でタップすると、イメージのグレイスケール階調が反転します。つまり暗い領域が明るく、明るい領域が暗くなります。再度、2 本指でタップすると元に戻ります。
ソースライブラリ
ソースライブラリには、グレインの編集からアクセスします。 ソースライブラリには、ブラシの基盤となる 100 以上のユニークなテクスチャが用意されています。
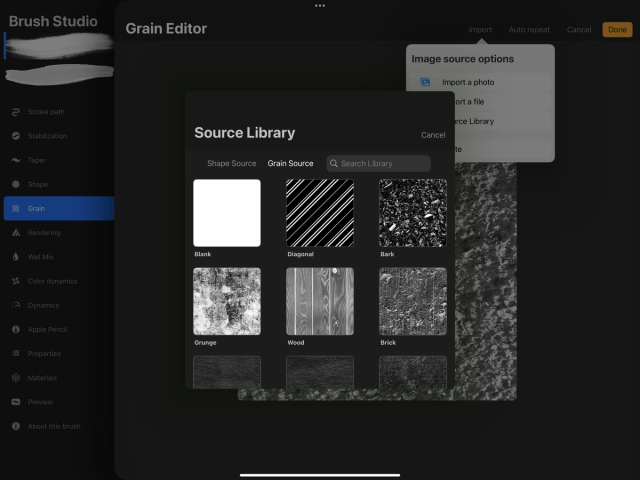
ブラシスタジオのグレインセクションで、グレインソース > 読み込む > ソースライブラリ をタップします。目的のテクスチャをタップして “グレインの編集” に戻り、調整作業に進みます。
シェイプソース
シェイプソースライブラリでは、ブラシの基盤となるシェイプを選択します。
グレインソース
ソースライブラリに移動したときにデフォルトで開くのが、既製のテクスチャが集められた Procreate のライブラリです。このライブラリには、“グレインソース” インターフェイスからアクセスできます。“ソースライブラリ” には、ブラシ作成に最適の検索可能なテクスチャが 100 種類以上用意されています。
プロの技
“シェイプソース” は、この用途専用ではありませんが、グレインテクスチャの作成にも使用できます。逆に、“ソースライブラリ” のテクスチャ (“グレインソース”) をブラシシェイプの基盤として使用することも可能です。
ライブラリを検索
グレイン名で特定のタイプのテクスチャを検索できます。たとえば、“Paper” と入力すると、紙に基づくすべてのテクスチャが検索されます。
キャンセル
テクスチャを選択せずに終了する場合は、“キャンセル” をタップします。
属性: レンダリング
Procreate では、数多くの方法でブラシを画面にレンダリングすることができます。ここでは、レンダリングモード調整の仕組みを解説します。ブラシに応じたストロークやカラーの振る舞い、あるいはキャンバスとの相互作用の仕方を変更します。
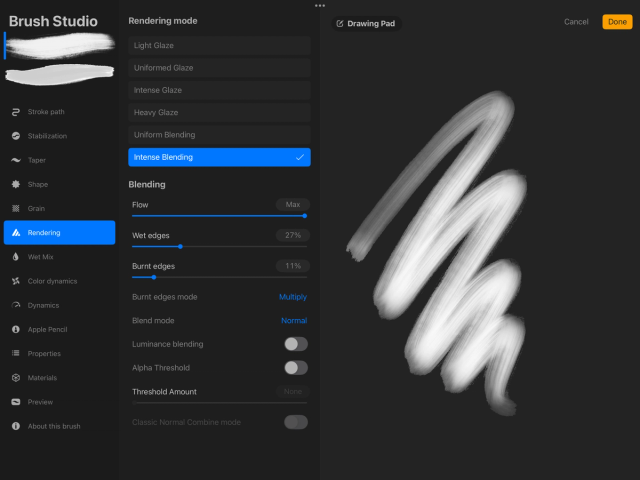
レンダリングモード
Procreate では、ブラシストロークのレンダリングをユーザが 100% コントロールできます。また、ブラシストローク間の相互作用もコントロールできます。
これらの効果は、キャンバス上の物理的な絵の具をイメージするとわかりやすいでしょう。レンダリング設定範囲の一番軽い側に位置する “グレーズ (ライト)” では、薄めた絵の具を塗るような効果が得られます。一番重い側の “ブレンド (強い)” では、キャンバスに分厚く絵の具を乗せるような効果が得られます。
以下のリストは、最もライトなものから最も強いものまで、レンダリングモードを示しています。
グレーズ (ライト)
Procreate の標準の最もライトなレンダリングモードです。
グレーズ (均一)
Adobe® Photoshop® で使われているようなレンダリングモードです。
グレーズ (強い)
このモードは、“グレーズ (ライト)” や “グレーズ (均一)” よりもカラーを画面上に強いタッチでレンダリングします。
グレーズ (ヘビー)
この強いレンダリングモードは、混ぜた場合にペイントの不透明度を引き続き維持します。
ブレンド (均一)
Adobe® Photoshop® のレンダリングスタイルと、カラーレンダリングに対するコースティクス手法を組み合わせたモードです。このモードによって非常に顕著な “ウェットミックス” 効果が得られます。
ブレンド (強い)
“ブレンド (強い)” は、カラーを押しつぶし互いに混合させるウェットブラシに最適なモードです。提供されている中で最もヘビーなレンダリングモードで、ペイントの “ウェットミックス” に完全なフロー効果をもたらします。
ブレンド
ストロークの相互作用を調整する各種オプションを選択します。絵の具がどのように薄められるのか、カラーが互いにどのように混じり合うのかを設定します。また、ブラシのフローを調整し、ウェットエッジ、焦げたエッジなど多くの効果を作り出します。
フロー
ブラシからキャンバスにカラーやテクスチャが流れ込む度合いを調整します。
ウェットエッジ
ブラシストロークのエッジを和らげ、ぼかすことで、紙に滲む絵の具を再現します。
焦げたエッジ
ブラシストロークを重ねたときに、ストロークのエッジの周りに “焼き込みカラー” 効果を作り出します。“焦げたエッジ” では、カラーが重なるエッジの色も暗くなります。
焦げたエッジモード
“焦げたエッジ” 効果に使用する “ブレンドモード” を設定します。これによって、ブラシのエッジにのみ適用される、さまざまな面白い重ね塗り効果を生み出すことができます。
ブレンドモード
ブラシストロークのエッジだけでなく全体に対して適用する “ブレンドモード” を設定します。
輝度のブレンド
ブレンドモードは通常、ブラシストロークのカラー値に影響を与えます。このスイッチをオンにすると、カラー値ではなく明るさの値をブレンドします。
アルファのしきい値
この設定を有効にすると、ブラシで描かれたピクセルが、元の不透明度に基づいて、100%不透明または100%透明のいずれかになります。
スライダを調整するとしきい値が設定されます。値が低いと、不透明度の低いピクセルは100%不透明として扱われ、値が高いと、不透明度の低いピクセルはまったく表示されなくなります。これは、ピクセルアートのようにシャープでぼかしのないエッジが必要なブラシで、アンチエイリアスを防ぐのに便利です。
属性: ウェットミックス
ブラシとカラーの相互作用や、塗ったカラーとキャンバスの相互作用の仕方を調整します。
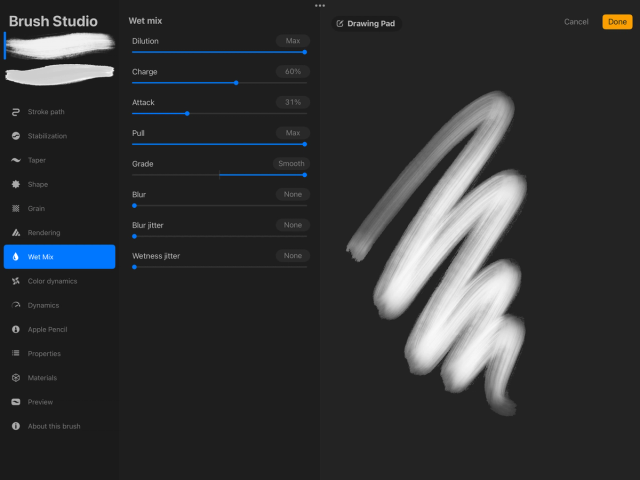
ブラシ上の絵の具を薄めます。ブラシにたっぷり絵の具を乗せるか、ごくわずかに含ませるところから始めます。絵の具が他のカラーに滲むか、他のカラーを引きずるかの効果を設定します。
希釈度、描き始めの筆圧、充電するの相互作用を微調整して、他の設定に重ね合わせることができます。これによって、極めて本物に近い振る舞いを示すブラシを作成できます。
希釈度
ブラシ上の絵の具にどの程度水を混ぜるかを設定します。絵の具を透明にする効果を得るには、“希釈度” を増やします。
充電する
ストロークを描き始めるときにブラシに乗せる絵の具の量を設定します。
実際の絵筆と同様に、ストロークを長い距離ドラッグするほど、キャンバスにはより多くの絵の具が置かれていきます。ブラシの絵の具がなくなると、カラーの軌跡の強度が弱まります。
ストロークを終了し、キャンバスから持ち上げることで、ブラシに絵の具が再補充されます。再度、キャンバスに置いた筆は、パレット上のカラーに再度浸した状態になります。この効果は “希釈度” を高く設定したときに、最も顕著に現れます。
描き始めの筆圧
キャンバスに付着する絵の具の量を調整します。ストローク全体に均一に厚く、太く絵の具が塗られるような効果を出すには、大きな値を設定します。
アタック
キャンバスに付着するペイントの量を調整します。ストローク全体に沿って均一に適用される厚くて大胆なペイントを表示するには、この値を高く設定します。
アタックスライダーの上の量をタップして高度な設定にアクセスし、方位角、チルト、バレルロールにアタックを適用します。バレルロール設定は Apple Pencil Proユーザーにのみ適用されます。
カラープル
ブラシがキャンバス上の絵の具を引きずる強度を設定します。既にキャンバスに塗られている絵の具も対象です。これはカラーを混合し、引きずるための優れた方法であり、より有機的な効果が得られます。
グレード
ブラシテクスチャの厚みとコントラストを設定します。
ブラー
キャンバス上の絵の具にブラシが与えるぼかしの強度を調整します。ブラシストロークを描いたときに、ぼかしが広がる度合いも設定します。
ブラーのジッター
ブラシストロークを描いたときに敷き詰められるスタンプそれぞれに適用されるぼかしの強度のランダム化を調整します。
にじみのジッター
ブラシストローク中の各ポイントで絵の具に混ぜる水の量をランダム化します。ストロークのリアルさを増す効果が得られます。
属性: カラーオプション
デジタルアートのパワーがフルに発揮される属性です。Apple Pencil に加える筆圧と傾きに基づいてカラー、彩度、明るさなどが変化するようにブラシを設定します。
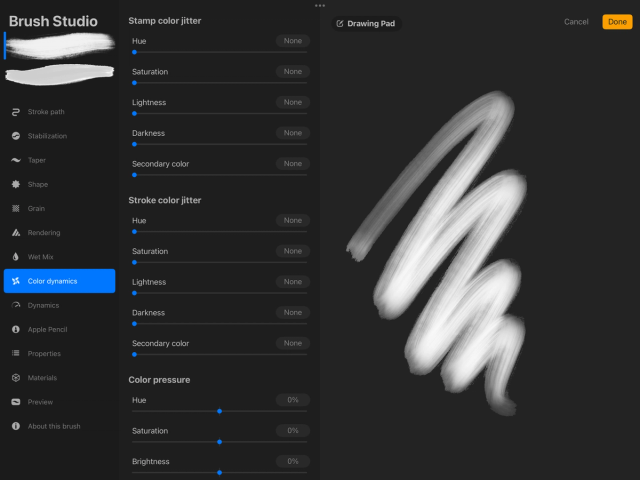
カラーオプションでは、各種のカラー値をブラシによって変化させます。カラー値とは、色相、彩度、明るさ、暗さです。また、第 2 のカラーを選択して、メインのカラーと第 2 のカラーをストロークごとに切り換えることも可能です。これらの設定はすべて個別でも組み合わせでも使用でき、さまざまな方法でコントロールできます。
スタンプカラーのジッター
ブラシストローク内の個々のスタンプに与えるカラーの効果をランダム化します。
色相
各スタンプのカラーが、選択したブラシのカラーとは異なる値にランダムに変化します。これらの逸脱を小さく抑えるには、スライダを低く設定します。スライダを高く設定すると、より幅広いスペクトルでカラーが変化します。この設定の効果をプレビューするための最適な方法は、パスの境界線を描く > 間隔 スライダを高く設定して、ストローク内の個々のスタンプを区別できるようにすることです。また、“色相” の下の “彩度” スライダを高く設定することも忘れないでください。
彩度
各スタンプの彩度が、選択したブラシの彩度とは異なる値にランダムに変化します。これらの逸脱を小さく抑えるには、スライダを低く設定します。スライダを高く設定すると、彩度が 0 ~ 100% の間で変化します。
明るさ
各スタンプの明るさが、選択したブラシの明るさよりも明るい色調側にランダムに変化します。
暗さ
上記と同様ですが方向が逆です。各スタンプの明るさが、選択したブラシの明るさよりも暗い色調側にランダムに変化します。
第 2 のカラー
ストローク内の各スタンプのカラーが、現在選択しているカラー (メイン) と、 “カラー” パネル で設定できる第 2 のカラーの間でランダムに切り換わります。
ストロークカラーのジッター
ストロークを描くたびに、これらのジッター設定に基づいてストローク全体のカラー属性が変化します。
色相
1 回のブラシストロークごとに、カラーが選択した値からランダムに逸脱します。逸脱の度合いを低く抑えるには、スライダを低く設定します。スライダを最大に設定すると、スペクトル全体にわたってカラーが変化します。
彩度
1 回のブラシストロークごとに、カラーの彩度が選択した値からランダムに逸脱します。逸脱の度合いを低く抑えるには、スライダを低く設定します。スライダを最大に設定すると、彩度 0% (白、黒、灰色) と彩度 100% (純色) の範囲で変化します。
明るさ
1 回のブラシストロークごとに、カラーの明るさが選択したカラーの明るさからランダムに、明るい方向に一定の度合いで逸脱します。明るさの逸脱の度合いを低く抑えるには、スライダを低く設定します。純白近くまで逸脱させる場合は、高く設定します。
暗さ
1 回のブラシストロークごとに、カラーの明るさが選択したカラーの暗さからランダムに、暗い方向に一定の度合いで逸脱します。暗さの逸脱の度合いを低く抑えるには、スライダを低く設定します。純黒近くまで逸脱させる場合は、高く設定します。
第 2 のカラー
1 回のブラシストロークごとに、選択したメインカラーと第 2 のカラーの間にあるカラーの色調がランダムに選択されます。
カラー筆圧
キャンバスに塗られるカラーを Apple Pencil に加える筆圧で決定します。
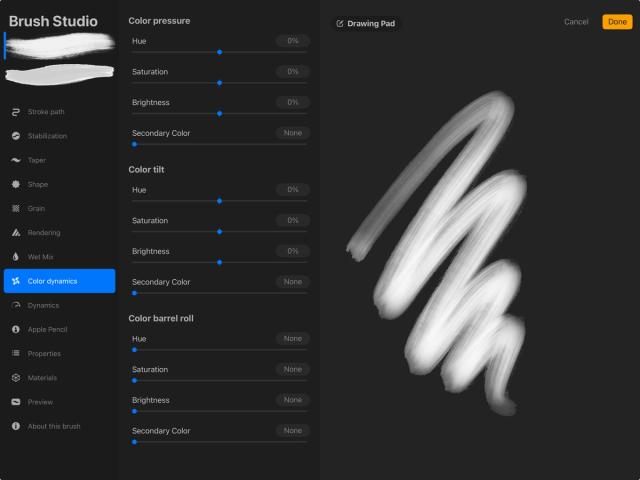
色相
Apple Pencil の筆圧によってストローク内のカラーが変化します。100% に設定すると、ストローク内の変化の範囲がカラースペクトル全体になります。この変化は、筆圧が増加したときに発生します。
彩度
Apple Pencil の筆圧によってストローク内の彩度が変化します。100% に設定すると、ストローク内の彩度が白から彩度 100% の範囲で変化します。この変化は、筆圧が増加したときに発生します。
明るさ
Apple Pencil の筆圧によってストローク内の明るさが変化します。100% に設定すると、ストローク内の明るさが白から黒の範囲で変化します。この変化は、筆圧が増加したときに発生します。
第 2 のカラー
Apple Pencil の筆圧によってストローク内のカラーがメインカラーから第 2 のカラーの範囲で変化します。
カラーの傾き
キャンバスに塗られるカラーを Apple Pencil Proに加える傾きで決定します。
色相
Apple Pencil の傾きによってストローク内でカラーが変化します。
彩度
Apple Pencil の傾きによって、選択したカラーの鮮やかさがストローク内で変化します。
明るさ
Apple Pencil の傾きによって、選択したカラーの明るさ / 暗さがストローク内で変化します。
第 2 のカラー
Apple Pencil の傾きによって、ストローク内のカラーがメインカラーから第 2 のカラーの範囲で変化します。
カラーのバレルロール
バレルロール機能を使うと、Apple Pencil Proで加えた回転によって、キャンバスに塗られるカラーが決まります。
色相
Apple Pencil Proの回転によってストローク内でカラーが変化します。
彩度
Apple Pencil Proの回転によって、選択したカラーの鮮やかさがストローク内で変化します。
明るさ
Apple Pencil Proの回転によって、選択したカラーの明るさ / 暗さがストローク内で変化します。
第 2 のカラー
Apple Pencil Proの回転によって、ストローク内のカラーがメインカラーから第 2 のカラーへと変化します。
カラーバレルロール
Apple Pencil Proでバレルロールを使用して適用される回転により、キャンバスに適用される色が決まります。
色相
Apple Pencil Proを回転すると、ストローク内のカラーが変わります。
彩度
Apple Pencil Proを回転させると、選択した色がストローク内でどの程度鮮やかに表示されるかが変わります。
明るさ
Apple Pencil Proを回転させると、選択した色がストローク内でどのように明暗が現れるかが変わります。
第2のカラー
回転はストローク内で 1 次カラーから 2 次カラーに移行します。
属性: ダイナミクス
Apple Pencilに加える筆圧、傾き、カラーに基づいて、色、彩度、明るさなどを変更するようにブラシを設定します。回転は、バレルロールを備えたApple Pencil Proでのみ使用できます。
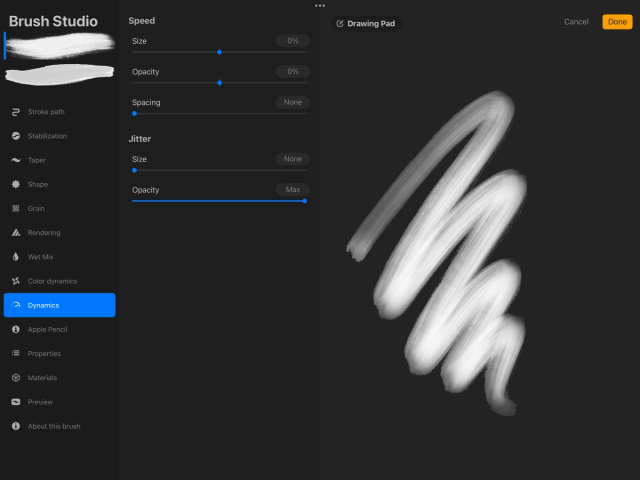
これらの設定は、Apple Pencilの筆圧や傾きには依存しません。指で描いている場合は、これらの属性を使用して、よりダイナミックなブラシストロークを実現できます。
速度
ストロークの速度に応じてストロークの外観を変化させます。
サイズ
ストロークの速度に応じてストロークのサイズを変化させます。“サイズ” スライダを -100% に設定すると、ゆっくり描くとストロークがより細くなります。+100% に設定すると逆になり、すばやく描くとストロークがより細くなります。0% に設定すると、ストロークの太さが均一になります。
不透明度
ストロークの速度に応じてストロークの不透明度を変化させます。“不透明度” スライダを -100% に設定すると、ゆっくり描くとストロークの不透明度が減少します。+100% に設定すると逆になり、すばやく描くとストロークの不透明度が減少します。0% に設定すると、ストロークの不透明度が均一になります。
間隔
ストロークの速度に応じてブラシスタンプの間隔を調整します。値を高くすると、速いストロークほど間隔が広くなります。
ジッター
ストローク全体でシェイプスタンプの外観をダイナミックに変化させます。
この設定はランダムであり、描くスピードの影響は受けません。
サイズ
ストローク全体でシェイプスタンプのサイズをランダムに変化させます。
不透明度
ストローク全体でシェイプスタンプの不透明度をランダムに変化させます。
属性: Apple Pencil
Apple Pencil とブラシの相互作用を微調整します。筆圧または傾きによってブラシの基本的動作が変化するように設定します。サイズ、不透明度、フロー、滲みなどの動作が対象です。
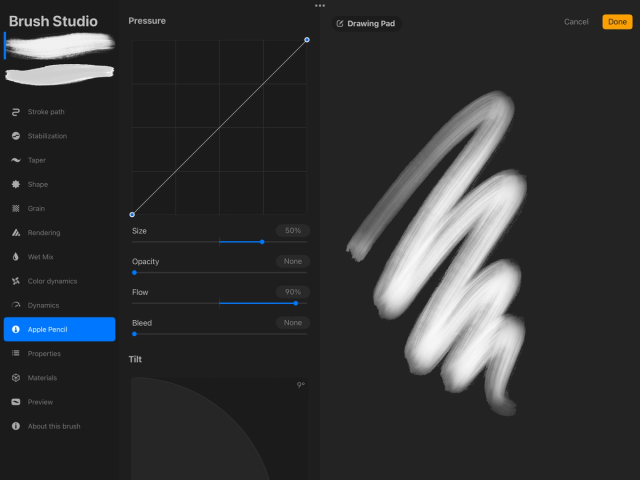
Apple Pencil と Procreate の間の通信に関する一般的な設定の方法は、 「アクション > 環境設定」 を参照してください。
筆圧グラフ
個々のブラシにおいて、筆圧の影響を受けるすべての設定をまとめて調整できます。ブラシ内で「Apple Pencil」の「筆圧」が使用されている場合、このグラフがその挙動を決定します。
「Apple Pencil」で加える筆圧の規模(横軸)
筆圧入力の効果(縦軸)
筆圧グラフには最大で4つのノードを追加してカスタマイズできます。ノードをタップすれば、ノードの削除やグラフのリセットも可能です。
「サイズ」、「不透明度」、「フロー」、「滲み」は、それぞれスライダを使用してパーセンテージを調整できます。または、「値」フィールドをタップして「数値」入力で調整することもできます。
それぞれの「筆圧」設定には専用の調整項目があります。「値」フィールドをタップし、「筆圧」ボタンを押すとアクセスできます。ここでは、「Apple Pencil」の「筆圧」曲線と「反応」速度を調整できます。これらの設定は、全体の筆圧グラフに従います。
お知らせ
筆圧グラフはブラシのプロパティに適用されますが、「アクション」メニューの「設定」→「筆圧とスムーズ」にあるグローバル設定も反映されます。
サイズ
筆圧の変化に応じてブラシ先端の大小を変化させる度合いを調整します。
不透明度
筆圧の変化に応じてブラシの不透明度を変化させる範囲を調整します。
フロー
筆圧の変化に応じてブラシによって塗られる絵の具の量の変化幅を調整します。
滲み
筆圧の変化に応じてキャンバスでストロークのエッジの周囲に滲む度合いを調整します。
チルト
傾きに対する Apple Pencil の反応を調整します。これらのチルト設定は、傾きに基づく他の調整機能すべてに波及します。
Apple Pencil は 0 ~ 90 度の範囲で傾けることができます。0 度は、Pencil がキャンバスに対して水平であることを意味します。90 度では、Pencil が直立しています。
チルトのグラフで Apple Pencil の傾きを 0 ~ 90 度で登録します。ただし、0 ~ 15 度の範囲では、Apple Pencil の先端が物理的にキャンバスに届きません。このため、この範囲の数値を設定しても効果はありません。16 ~ 30 度の範囲では、Apple Pencil の反応が不正確である可能性があります。チルトの各設定は、30 ~ 90 度の範囲でトリガーさせることを推奨します。この範囲のチルトは、人が実際に鉛筆を握って使用するときの状態に対応しています。
Pencil の傾きによる “トリガーポイント” の設定には “チルト” のグラフを使用します。トリガーポイントとは、ブラシの属性が急激に他の属性に変化する傾きの角度です。“チルト” のグラフを 45 度に設定した場合、傾きに基づく他のすべての調整機能はブラシの角度が 45 度になったときにだけ有効になります。
プロの技
チルトのグラフを使用すると、黒鉛筆のように動作するブラシを作成できます。Pencil を直立させると尖った芯の先で描くことができ、寝かせると幅の広い滑らかな面で影付けなどを行えます。
チルトのグラフ
チルトのグラフは、Pencil をどの程度傾けると他の “チルト” 設定が有効になるかを視覚的に示しています。青いノードをドラッグしてチルトの角度を設定します。
不透明度
Apple Pencil の傾きがストロークの不透明度に与える影響を調整します。
グラデーション
スライダを高く設定すると、ブラシを傾けて影付けを行うときにエッジを和らげる効果が得られます。これは物理的な鉛筆の振る舞いを再現したものです。
滲み
傾けたときのエッジ周りの滲みの度合いを調整します。細かいディテールを減少させる効果があります。
サイズ
ブラシストロークの太さに対する傾きの効果を調整します。
サイズの圧縮
ブラシ内のテクスチャをブラシサイズに合わせて拡大しない設定のオン / オフを切り換えます。
バレルロール
Apple Pencil Pro を回転させたときのブラシサイズ、不透明度、滲みに対する Apple Pencil の反応を調整してみましょう。
サイズ
このスライダでは、Apple Pencil Pro を回転させたときのブラシのシェイプサイズを制御できます。
0% に設定した場合、回転させても太さは変わりません。「サイズ」スライダの値を増減させると、Apple Pencil Pro を回転させたときにストロークが太くなったり細くなったりします。
不透明度
このスライダでは、Apple Pencil Pro を回転させたときのブラシの透明度を制御できます。
「なし」に設定した場合、回転させても不透明度は 100% のままです。「不透明度」スライダの値を上げると、Apple Pencil Pro を回転させたときにストロークの不透明度がその % の分だけ下がります。
滲み
このスライダでは、Apple Pencil Pro を回転させたときのブラシの滲みを制御できます。
「なし」に設定した場合、回転させても滲みの効果は生まれません。「滲み」スライダの値を上げると、Apple Pencil Pro を回転させたときにストロークがその % の分だけ滲みます。
プロの技
上記のバレルロールのどの設定でも、ストロークを基準にするのオン / オフを切り換えることができます。ストロークを基準にするをオンにすると、ストロークのシェイプが常に同じ位置から始まります。ストロークを基準にするをオフにすると、描画を開始する前にユーザがストロークのシェイプの最初の回転を調整します。このとき、ホバーカーソルを合わせることでプレビューを確認できます。
カーソルのアウトライン
ブラシカーソルのアウトラインのコントラストとカラーを変更します。
これらのコントロールでは、カーソルアウトラインの外観を調整します。
なし
カーソルアウトラインは表示されません。
コントラスト
カーソルが表示されている部分の背景色に応じてカラーが動的に変化するグレースケールのカーソルアウトラインが表示されます。
アクティブなカラー
アクティブなカラーを選択すると選択したアクティブなカラーでカーソルが表示されます。
お知らせ
ブラシアウトラインのスタイルが ブラシごとになっていることを、アクション > 環境設定 > カーソルの詳細設定で確認してください。そうでないと、これらのアウトライン設定は上書きされ、表示されなくなります。
ホバー
ホバー機能の使用中にブラシカーソルのアウトライン内に表示されるブラシプレビューの不透明度を変更します。
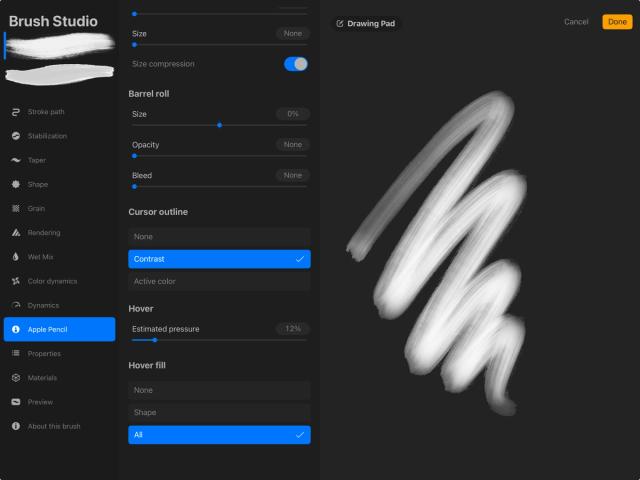
このスライダーは、ホバー機能の使用中にカーソルアウトライン内に表示される筆圧制御カラーの量を表します。 スライダーを 無効に設定すると絵の具は表示されず、最大に設定すると 100% 表示され、その間の任意の割合に設定すると、カーソルアウトライン内に選択したパーセンテージのカラーが表示されます。
ホバー機能で塗りつぶし
ホバー機能の使用中にブラシカーソルのアウトライン内に表示されるプレビューのカラーとテクスチャを変更します。
これらのコントロールは、ホバー使用時にカーソルの輪郭内に表示される色とテクスチャを調整します。
なし
色やテクスチャなしでカーソルのアウトラインだけを表示します。
形
カーソルのアウトライン内に単色を表示します。
すべて
カーソルのアウトライン内にブラシのテクスチャと色を表示します。
属性:プレビュー
「ブラシ」インターフェイスで表示されるプレビューの見え方を変更できます。
ブラシプレビューは、左から右へと描かれるデモストロークで、徐々に筆圧が上がっていきますが、終わりに向けて筆圧が下がります。そのため、筆圧に応じたブラシ効果を設定していた場合は、プレビューで確認できます。
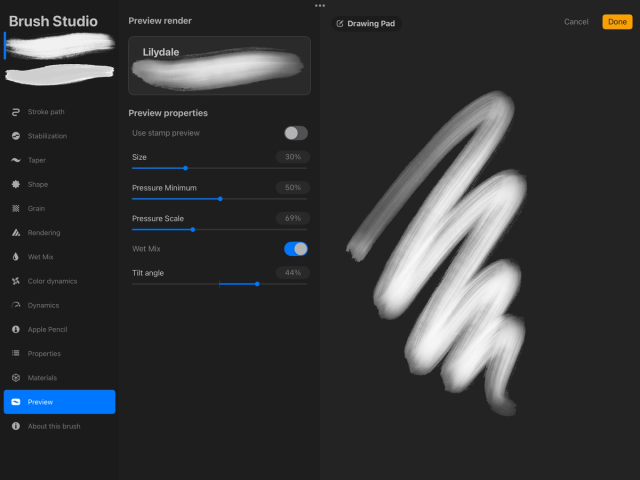
プレビューのレンダリング
レンダリングはブラシプレビューを表示し、「プレビューのプロパティ」に変更を加えると更新されます。
プレビューのプロパティ
「ブラシ」インターフェイスでの表示方法を調整するためのスライダやトグルのセットです。
スタンププレビューを使用
これを切り替えると、「ブラシ」インターフェイスでストロークではなく単一のスタンプとしてプレビュー表示されます。
サイズ
ブラシプレビューの全体的なサイズを調整します。
最小筆圧
プレビューに表示される筆圧の下限値を引き上げます。最大に設定すると、ストローク全体が均一な筆圧で表示されます。
筆圧スケール
プレビューに表示される筆圧効果の範囲を拡大または縮小します。
ウェットミックス
ブラシプレビューの「ウェットミックス」効果をオンまたはオフにします。
チルトアングル
方位角やバレルロール値を使用する効果の角度を設定します。これは、「シェイプ」→「入力スタイル」などでよく使用されます。
属性: プロパティ
ブラシのライブラリでプレビューを表示する方法など、その他の設定を行います。Procreate インターフェイス内でのブラシの動作も設定します。
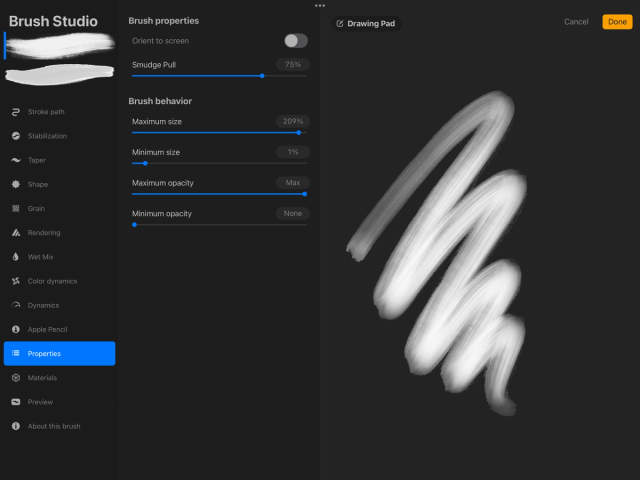
ブラシのプロパティ
ライブラリのブラシプレビューの表示方法、画面の回転に対するブラシの方向、デフォルトのぼかし強度などを変更します。
スタンププレビューを使用
ブラシのライブラリには、各ブラシのプレビューが通常はストロークとして表示されます。このスイッチをオンにすると、プレビューがシェイプのスタンプとして表されます。
画面の方向に合わせる
この設定が適用されるのは、ストロークにはっきりとした “上下” があるブラシだけです。オフに設定すると、シェイプの方向がドキュメントに対して一定になります。これは、デバイスをどのように回転させても適用されます。オンに設定すると、シェイプの方向が現在のデバイスの方向に対して一定になります。
プレビュー
ブラシのライブラリに表示される、このブラシのプレビュー (ストロークまたはシェイプのスタンプ) のサイズを設定します。
ぼかし
“ぼかし” ツールとして設定した場合の、ブラシのぼかしの度合いを調整します。
ブラシの動作
ブラシにサイズと不透明度の制限を設定します。これらの設定で、Procreate の サイドバー にあるサイズスライダと不透明度スライダの上限と下限を制御します。
最大 / 最小サイズ
サイドバーのサイズスライダに上限と下限 (またはいずれか一方) を設定します。
最大 / 最小不透明度
サイドバーの不透明度スライダに上限と下限 (またはいずれか一方) を設定します。
属性: 素材
メタリックや粗さを使って、現実世界の素材や、マットから光沢までの仕上げを 3D ペイント用のブラシとして再現できます。
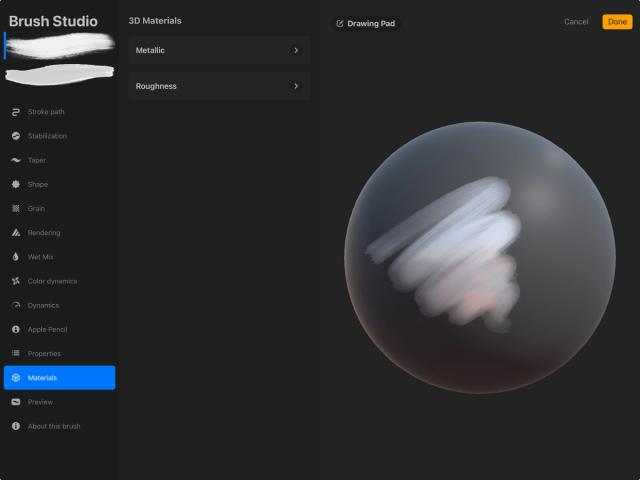
3D 素材
Procreate では、素材ブラシはカラー、メタリック、粗さの 3 つの値で構成され、これらを組み合わせて特定の素材を作成します。カラーはアクティブなカラーで指定するのに対し、メタリックと粗さはブラシスタジオの3D 素材設定で設定します。メタリックと粗さはそれぞれ独立した固有の設定ですが、これらの設定を連動させて素材ブラシを作成します。
メタリック
メタリックの設定では、素材ブラシのストロークにメタリック感をどの程度持たせるかと、どのようなテクスチャグレインを含めるかを定義します。
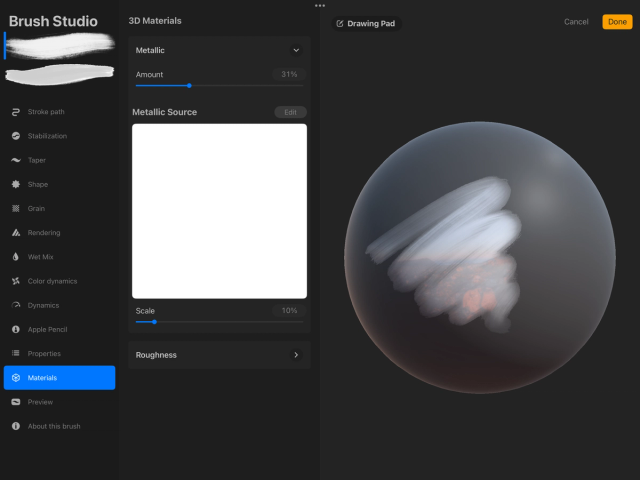
強度
強度では、メタリック感のレベルを 0% (ノンメタリック) から 100% (メタリック) の範囲で設定します。
この強度は 0 ~ 100% のどの値にも設定できますが、現実世界では、ほとんどのものがメタリックであるかそうでないかのどちらかであり、自然界に存在する物質でその中間にあるものは極めてまれであることにも留意してください。
メタリックのソース
メタリックのソースは、ブラシのグレインと同じように機能し、ブラシでのメタリックストロークの描画にテクスチャの質感を追加します。
メタリックのソースはすべてグレースケールイメージとして読み込まれます。ブラシでストロークを描いたとき、メタリックのソースの白い領域ではメタリックが透けて見え、暗い色や黒い色の領域ではブラシのストロークのメタリック効果がブロックされます。
メタリックのソースを追加するには、横長のキャンバスのときは 編集ボタンをタップし、縦長のキャンバスのときは白い四角形をタップします。メタリックの編集が開き、イメージを読み込んで編集し、タイル状のテクスチャに変換してブラシに適用するための編集オプションが表示されます。詳細については、以下を参照してください。
読み込む
読み込むメニューには、新しいメタリックテクスチャの基盤として使用するイメージを読み込むための 4 つのオプションが表示されます。
写真の読み込み
iOS の写真アプリから写真 (自分で撮影したものを含む) を選択します。
ファイルの読み込み
iOS の “ファイル” から写真を選択します。
ソースライブラリ
Procreate に組み込まれた幅広い既製のテクスチャの中から選択します。ソースライブラリの詳細については、下記を参照してください。
ペースト
クリップボードにコピーしたイメージをペーストします。
自動繰り返し
“自動繰り返し” を使用して、テクスチャのスナップショットを継ぎ目のないタイルに変換します。
グレインの比率
各タイル内のテクスチャのサイズを調整します。
回転
各タイル内のテクスチャの角度を調整します。
ボーダーのオーバーラップ
タイル間の境界のオーバーラップの度合いを変更します。
マスクの硬さ
タイルをブレンドするときに使用する、ぼかしの強度を調整します。
ミラーリングのオーバーラップ
各タイルのエッジ部分のパターンを反転して周りのタイルのパターンと整列させ、タイルのエッジを目立たなくします。
ブレンド (ラプシアンピラミッド)
この新しい形態のブレンド手法は、複雑なパターンをディテールの度合いを変えて縫い合わせることで、継ぎ目のないテクスチャタイルを作成します。
“自動繰り返し” のプレビューには、すべての変更がリアルタイムで表示されます。
ブラシスタジオに戻る
キャンセル
変更を一切適用せずに終了する場合は、“キャンセル” をタップします。
完了
“メタリックのソース” を終了し、作成したテクスチャの動作の調整作業に進む場合は、“完了” をタップします。
プロの技
テクスチャを 2 本指でタップすると、イメージのグレースケール階調が反転します。つまり暗い領域が明るく、明るい領域が暗くなります。再度、2 本指でタップすると元に戻ります。
ソースライブラリ
ソースライブラリにはメタリックのソースからアクセスします。 ソースライブラリには、ブラシの基盤となる 100 以上のユニークなテクスチャが用意されています。
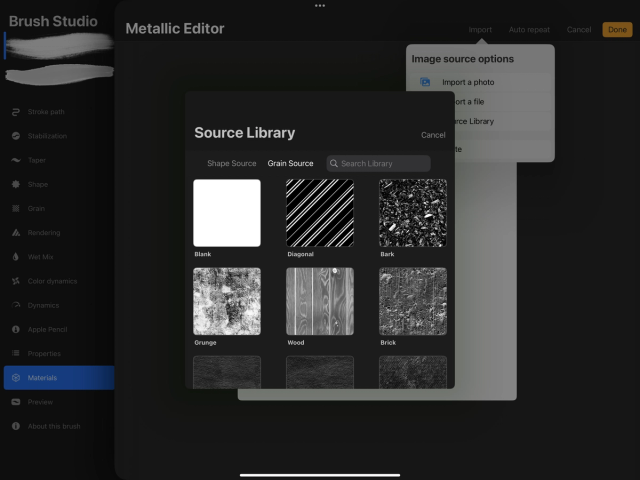
ブラシスタジオの素材セクションで、メタリックのソース > 読み込む > ソースライブラリ をタップします。目的のテクスチャをタップして 3D 素材のメタリックに戻り、調整作業に進みます。
シェイプソース
シェイプソースライブラリでは、ブラシの基盤となるシェイプを選択します。
グレインソース
ソースライブラリに移動したときにデフォルトで開くのが、既製のテクスチャが集められた Procreate のライブラリです。このライブラリには、グレインソースインターフェイスからアクセスできます。ソースライブラリには、ブラシ作成に最適の検索可能なテクスチャが 100 種類以上用意されています。
ライブラリを検索
グレイン名で特定のタイプのテクスチャを検索できます。たとえば、Paper入力すると、紙に基づくすべてのテクスチャが検索されます。
キャンセル
テクスチャを選択せずに終了する場合は、“キャンセル” をタップします。
比率
メタリックのソースを選択したら、“比率” スライダを調整して、ストロークに表示するサイズを調整します。
粗さ
粗さの設定では、素材ブラシのストロークに光沢またはマットな質感をどの程度持たせるかと、どのようなテクスチャグレインを含めるかを定義します。
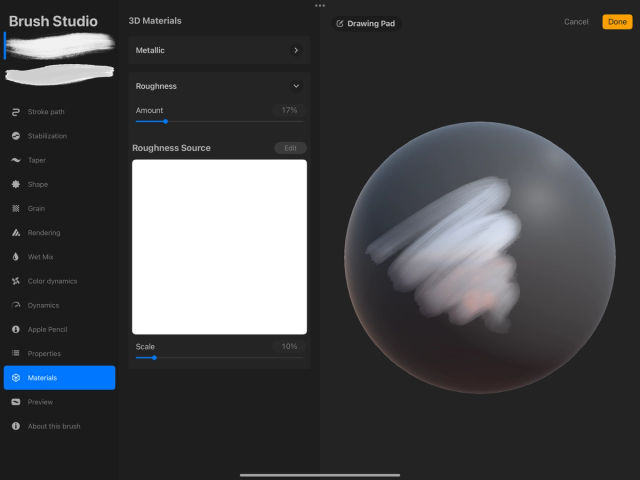
強度
“強度” では、粗さの質感のレベルを 0% (光沢) から 100% (マット) の範囲で設定します。
粗さのソース
粗さのソースは、ブラシのグレインと同じように機能し、ブラシでの粗さのストロークの描画にテクスチャの質感を追加します。
粗さのソースはすべてグレースケールイメージとして読み込まれます。ブラシでストロークを描いたとき、粗さのソースの白い領域では粗さが透けて見え、暗い色や黒い色の領域ではブラシのストロークの粗さの効果がブロックされます。
粗さのソースを追加するには、横長のキャンバスのときは編集ボタンをタップし、縦長のキャンバスのときは白い四角形をタップします。粗さの編集が開き、イメージを読み込んで編集し、タイル状のテクスチャに変換してブラシに適用するための編集オプションが表示されます。
粗さの編集はメタリックの編集と同じように機能します。読み込みや自動繰り返しの方法、および “キャンセル” をタップして粗さの編集を終了する方法の詳細については、上記の「メタリックのソース」にある説明を参照してください。
比率
粗さのソースを選択したら、比率スライダを調整して、ストロークに表示するサイズを調整します。
プロの技
描画パッドは素材ブラシを試し描きするのに便利ですが、完全な効果を確認するには、ギャラリーから 3D オブジェクトを選択し、必要なカラーを選択してブラシを使ってみるのがよいでしょう。
属性: このブラシについて
カスタムブラシに自分の名前を署名して、プロフィール写真を追加します。これによって、常に作品に自分のクレジットを表示することができます。また、ブラシをデフォルトにリセットしたり、新規リセットポイントを作成したりするオプションもあります。リセットポイントを作成しておけば、お気に入りのブラシ設定を失わずに、さまざまな実験にトライできます。
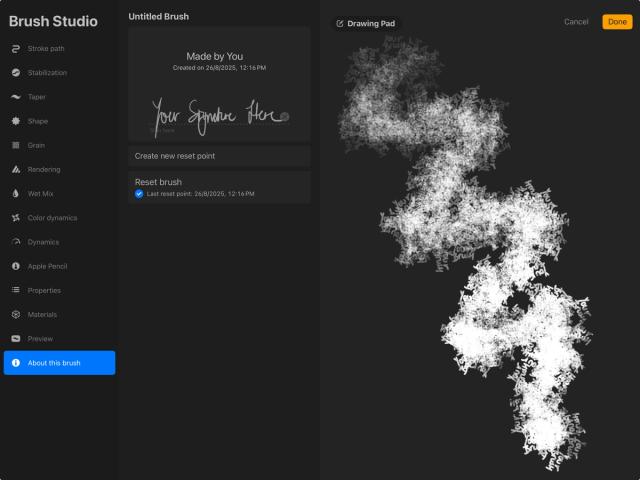
作成したブラシに自分の名前や写真、手書きの署名を付加できるようになりました。これらの情報は “.brush” ファイルに埋め込まれます。Procreate でブラシを開いたユーザが “このブラシについて” を見ると、クレジットが表示されます。
ブラシのタイトル
5.4以降では、「ブラシ」メニューでブラシを長押しするとキーボードが表示されるので、新しい名前を入力してリターンキーを押すことでブラシの名前を変更できます。ブラシスタではブラシの名前を変更できなくなりました。
プロフィール写真
“人” アイコンをタップすると、“イメージソース” のオプションが表示されます。“カメラから” を選択すると、iPad のカメラを使って自分の写真を撮ることができます。または、“写真”から” を選択して、カメラロールから既存のイメージを読み込みます。
作者の名前
“作者”の横の灰色表示された “名前”をタップすると、iOS キーボードが表示され、自分の名前を作者名として入力できます。
作成日
ブラシの作成日時です。この情報は、自動的に入力されます。
署名
Apple Pencil または指を使って点線上に署名します。やり直したい場合は、(x) アイコンをタップしてフィールドの内容を消去します。
新規リセットポイントを作成
思いどおりのブラシデザインが得られたものの、もう少し実験を続けたい場合は、“リセットポイント” を保存してください。その後の変更が気に入らなかった場合に、この時点のデザインに戻すことができます。
ブラシをリセット
コアブラシの場合は、“ブラシをリセット” をタップすると変更がすべて取り消され、ブラシは Procreate のデフォルトバージョンに戻ります。デフォルトブラシに新規リセットポイントを設定する場合は、ブラシを複製する必要があります。自分だけのオリジナルブラシには、必要なだけ何回でもリセットポイントを変更できます。
クリップボードにコピーができませんでした。
以下のリンクをコピーしてみてください。
お探しのものが見つかりませんか?
探しているものが見つからない場合は、YouTube動画のリソースを検索するか、直接お問い合わせください。いつでも喜んでお手伝いさせていただきます。