Procreate Handbook
Sorry. We’re having trouble copying to your clipboard.
Try directly copying the link below.
Help
We want to help you get the most out of Procreate. Find answers to your questions with these advanced settings and helpful resources.
Restore Purchases
Restore purchases made in older versions of Procreate.


Procreate doesn’t currently offer in-app purchases, but it has in the past.
To restore any purchases attached to your account after reinstalling Procreate or moving to a new device. Tap Actions > Help > Restore Purchases.
Advanced Settings
Adjust advanced Procreate settings under the hood in the iPad Settings app.
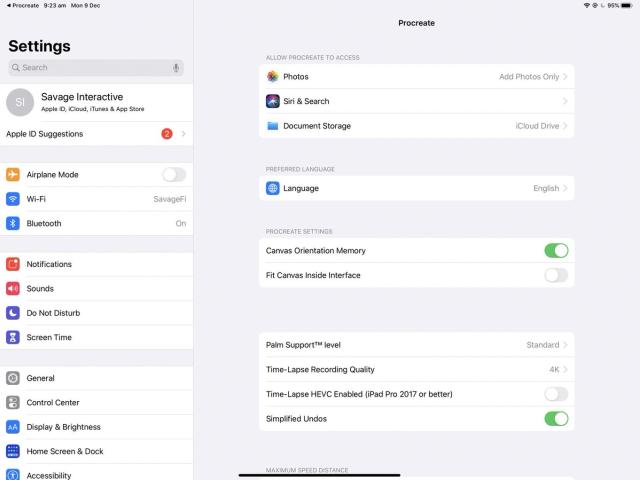
You can adjust most settings from inside Procreate. Some settings are fundamental to how Procreate’s touch responses interact with iOS. To adjust these you need to head to the iOS setting for Procreate. Tap Actions > Help > Advanced Settings to go to iOS Settings. From here you can adjust these core functions.
Allow Access
Toggle which iOS apps Procreate can access.
Allow or deny Procreate access to Photos app, Bluetooth, the inbuilt camera, Siri, and Document Storage.
Some of these permissions are important to Procreate's functionality. For example, you will not be able to export an image from Procreate into Photos without allowing access. You can toggle access off and on anytime in Advanced Settings.
Pro Tip
To let other Apple devices access your Procreate files you can save them to iCloud Drive. To back up your artwork to iCloud Drive go to Gallery and tap Select. Then select all the artwork you wish to back up and tap Share > Procreate > Save to Files > iCloud Drive and select the folder you wish to store your files in.
Procreate Settings
Tweak basic Procreate functionality.
Canvas Orientation Memory
Switch this on to make Procreate remember which way you left your canvas oriented.
Fit Canvas Inside Interface
Toggle whether you prefer your canvas to be overlaid by Procreate’s interface or to fit inside it.
Palm Support™ level
With Palm Support™ you can draw with your palm resting on the screen. Procreate will ignore your hand and register only your deliberate brushstrokes. Palm Support can be disabled altogether. Or, switch it to Standard (suitable for larger hands), or Fine (perfect for smaller hands).
Disable Time-Lapse
This toggle turns Time-lapse Video recording for your creations on or off.
Simplified Undos
Toggle whether Undo remembers steps within modes separately, or combined them into a single step. An example of this would be if you perform a series of Transformations on selected content. If you then commit those transformations, Procreate can remember every individual step of the process. Or, it can also remember only the outcome of the transformation.
Simplified Undos are on by default. This means Procreate doesn’t remember individual steps within a mode. It also means Procreate has the space remember more Undo steps. This allows you to reach further back over the creation of your work when performing Undo.
Maximum Speed Distance
Determine the distance a stroke must travel before its Speed registers as 100%. If you find that brushes with speed-based settings are too sudden or sluggish for you. This is the setting to try changing for better results.
Drag and Drop Export
Set the preferred file format and image format for Drag and Drop exports.
Support and Community
Access video tutorials and send questions to Customer Support. Create a Procreate Folio to share your work, and send us your feedback.
Short YouTube tutorials that give you all the tricks and tips you need to level up your art.
The Handbook gives you the ‘what’ of Procreate. Learn to Procreate gives you the ‘how’.
The official video tutorial series that deep-dives into Procreate's capabilities one feature at a time. Each video runs for a minute or two. They're a great way to boost your digital art technique and learn how to get the most out of Procreate.
To explore the playlist of tutorials, tap Actions > Help > Learn to Procreate.
Explore our FAQs, ask the community on the Forums, or contact our helpful Support team.
The Procreate Support page offers several options to help you find the answers you need.
Start with a visit to Procreate’s searchable Frequently Asked Questions. If your query isn’t answered there, try the Help & Support section of the Forums for the information you need. If you’re still stuck, our friendly Support team is here to help you out.
Tap Actions > Help > Customer Support to reach a landing page for all your support needs.
Join a vibrant community of Procreate artists. Reach out and share your creations with the world.
The Procreate Showcase is an online gallery of artworks created in Procreate. Artists gather to share, like and comment. This is the perfect spot to find inspiration in the community’s creativity.
To join Procreate’s art community and build your online portfolio, tap Actions > Help > Procreate Folio.
Tell us what you think with an App Store review.
If you’ve ever wanted to share your thoughts with us, leaving a review is a great way to show support.
Tap Actions > Help > Leave a review to jump to the App Store. We love hearing from you!
Sorry. We’re having trouble copying to your clipboard.
Try directly copying the link below.
Still have questions?
If you didn't find what you're looking for, explore our video resources on YouTube or contact us directly. We’re always happy to help.