Procreate Handbook
Sorry. We’re having trouble copying to your clipboard.
Try directly copying the link below.
Import and Share
Learn how to import an image to create a new canvas, and share your art with the world.
Import
Create a new canvas using the Files app, or by dragging and dropping an image into Procreate.
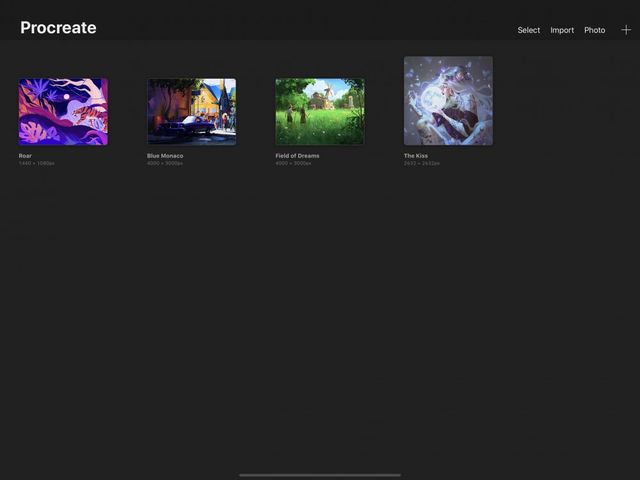

Import from Files
Tap Import in the top right Gallery menu to open the Files app. Navigate to the folder where your stored images are, and tap on the file to import it.
Drag and Drop from Files
Hold on a file to pick it up, and drag it into Procreate.
Once you've picked up one file, tap other files to add them to the stack so you can drag them all in at once.
Import from Photos
Tap Photo in the top right Gallery menu to open the Photos app. Navigate to the folder where your stored images are, and tap on the image to import it.
Drag and Drop from Photos
Tap on a photo to pick it up, and drag it into Procreate.
Once you've picked up one photo, tap other photos to add them to the stack so you can drag them all in at once.
Share
Procreate provides a variety of ways to share your artwork with friends, clients and colleagues.


Share a Single Image
Swipe an artwork thumbnail to the left to reveal the Share button.
Tap this Share button on any canvas to select your file format and destination.


Share Multiple Images
Share many artworks at the same time from Gallery Select mode.
Tap the Select button to enter selection mode. Tap canvases to select them. Any selected artworks will display a blue tick.
Tap the Share button at the top right of the Gallery to share all selected artworks in the format of your choice.


Drag and Drop
Drag artworks out of Procreate and into any other application to export.
The destination app nominates the file type of the exported image. If the app doesn't request a specific file type, artworks are exported as a .procreate or a PNG image by default. You can customize the specific file type in Procreate's Advanced Settings .
Share Destinations
You can share your files to a huge range of apps, folders, and cloud services.

iOS Sharing
Procreate uses the iOS Sharing system to share to AirDrop, AirPrint, or any app and service that provides a document extension.


Files App and Finder
Save to the Files app to export artworks to a cloud service (such as iCloud Drive). Or you can select On My iPad to keep exported files on your device.
Once your artwork is on iCloud Drive, you can access it using Finder or the Files app on your other devices.

macOS
Exporting to macOS is great for speedy transfers and backups to your Mac.
Pro Tip
iTunes has been retired as of the Catalina operating system update. But you can save Procreate files to iTunes if you are running any macOS previous to Catalina. See the Apple website for how to save files to iTunes.
Plug your device in using the suitable USB cable and open a Finder Window in macOS. Once detected, your iPad will appear under Locations in the lefthand of the Window.
Click on your iPad in the Finder then select Files in the top navigation to see a list of your phone's apps. Select Pocket to open the directory. You will see three folders titled Fonts, ACC and Inbox.
Share a single or multiple images as described above and select iTunes from your Share Destinations. The images will now appear in your Pocket directory on your Mac ready to be dragged, dropped and shared like any other file in macOS.
Sorry. We’re having trouble copying to your clipboard.
Try directly copying the link below.
Still have questions?
If you didn't find what you're looking for, explore our video resources on YouTube or contact us directly. We’re always happy to help.