Dreams ハンドブック
クリップボードにコピーができませんでした。
以下のリンクをコピーしてみてください。
カラー
カラーを選択して調整し、ムービーにドラッグアンドドロップしてみましょう。カラーハーモニーを使えば、作品の雰囲気に合った補色を提案してもらえます。
カラーパネル
カラーパネルを使用すると、ムービーに必要なすべてのカラーを選択、修正、保存できます。
現在選択中のカラーが表示されます。
カラーパネルの右上隅に、隣り合う 1 対の長方形として原色(左) と二次色 (右) が表示されます。
二次色とは通常、最後から 2 番目に使ったカラーのことで、ブラシのカラーオプションで使用できます。第 2 のカラーを手動で設定すれば、ブラシの“カラーオプション”に特定の見た目を加えることができます。
二次色をタップします。
ディスク、クラシック、ハーモニー、値、パレットのいずれかからカラーを選択します。
カラーオプションを使うと、この設定を適用したブラシを各種のカラー値で変化させることができます。カラー値とは、色相、彩度、明るさ、暗さのことです。また、二次色を選択して、ストロークごとにメインカラーと二次色の間で変化させることも可能です。
カラーホイールには円形のポインタがあり、ドラッグしてカラーを選択できます。
より小さな 2 番目のポインタをドラッグすると、分割された円の中に 2 つのカラーが表示されます。右側には、現在ポインタがある場所のカラーが、左側には履歴の中で最近選択したカラーが表示されます。これにより、新たに選択したカラーと、最近使用した色調を比較できます。
履歴セクションには、最近使用したカラーが 10 色表示されます。
新規ムービーを初めて開いたときには、履歴セクションには何も表示されません。カラーを選択すると追加されます。カラーの履歴を削除するには“消去”をタップします。
現在のデフォルトのパレットは、“カラー”パネルの下部に表示されます。
デフォルトのパレットは、“カラー”パネルの下部にある“ディスク”、“クラシック”、“ハーモニー”、“値”の各タブに表示されます。また、“パレット”タブにも表示されます。
Procreate Dreams では、さまざまな方法で新しいカラーを探し、選択できます。
“カラー”パネルを初めて開くと、デフォルトでカラーディスクが表示されます。ほかにも、以下のようなオプションを使うとプロジェクトにぴったりのカラーを見つけるのに役立ちます。“カラー”パネルの下部にあるタブを使って、以下の各モードに切り換えることができます。
カラーハーモニー
ハーモニーのカラーピッカーは、アクティブなカラーと調和の取れたカラーを選択するのに便利です。カラーパネルのハーモニータブをタップします。Procreate Dreams には、“補色”、“補色を分割”、“類似色”、“トライアングル”、“二重補色”の 5 種類のカラーハーモニーアルゴリズムが搭載されています。
カラーハーモニーの使用手順は以下のとおりです。
カラーパネルの左上隅からカラーハーモニーアルゴリズムを選択します。デフォルトは“補色”です。
カラーホイール上でメインカラーのポインタをドラッグします。
移動させると、2 番目のポインタによって補色が選択されます。
それをアクティブなカラーとして設定するには、2 番目のポインタをタップします。
カラーコンパニオン
右上隅にある“カラー”パネルは、“カラーコンパニオン”を使えば好きな場所に配置できます。
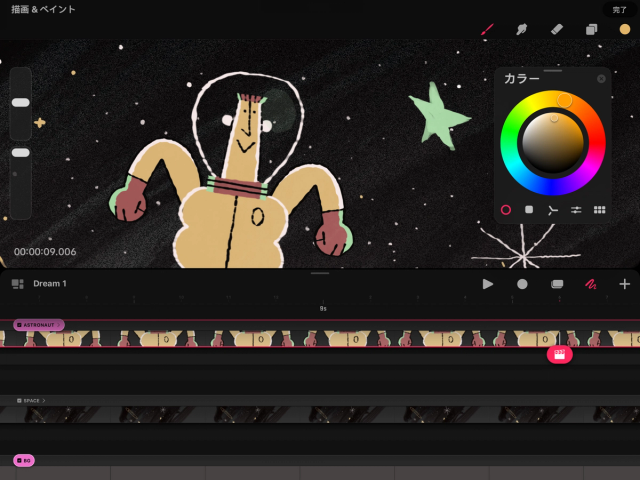
“カラー”パネルをステージ上の好きな位置に“カラーコンパニオン”として配置する手順は以下のとおりです。
“カラー”パネル上部の小さな灰色のハンドルをドラッグして、メニューバーから切り離します。
それを“スクリーン上”の好きな場所にドラッグします。
元の位置に戻すには、“カラーコンパニオン”の右上にある閉じるボタン ] をタップします。
アクティブなカラー
アクティブなカラーはインターフェイスの右上隅に表示され、現在選択中のカラーを示します。
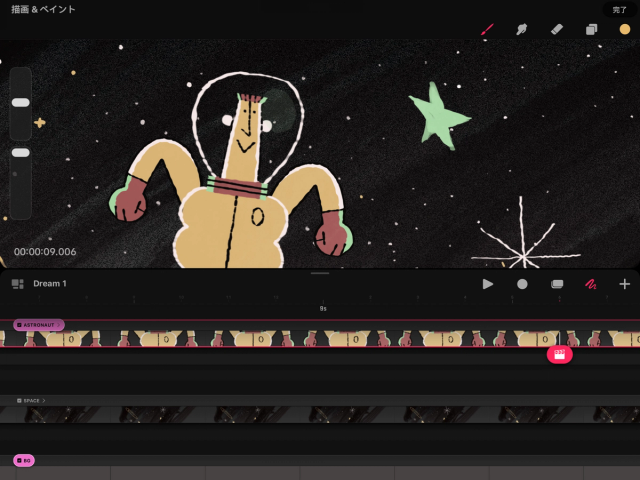

これをタップして押さえたままにすると、現在のカラーと前のカラーが交互に切り換わります。カラーをステージ上にドラッグすると、ColorDrop を呼び出すことができます。ColorDrop は、アートワーク上の領域に対して、すばやく塗りつぶしを行うときに使用します。
アクティブなカラーをタップすると、“カラー”パネルが開きます。
ColorDrop
ColorDrop は、Procreate Dreams の塗りつぶしツールです。作品の領域を単色ですばやく効率的に塗りつぶせるので、時短になります。
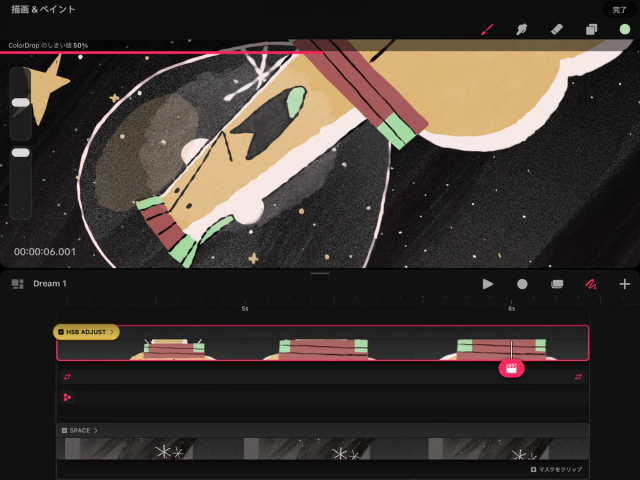

アクティブなカラーをアートワーク上の任意の領域にドラッグします。
指を離すと、その領域が選択したカラーで塗りつぶされます。
カラーは、境界に達するまで外側に向かって広がっていきます。境界とは、たとえば輪郭線や別のカラーの領域などです。
ColorDrop のしきい値
ColorDrop のしきい値を使うと、ColorDrop がアートワークの端を越えて隣の領域に流れ込む度合いを制御できます。
しきい値が小さい場合、カラーは小さい領域内にとどまります。しきい値が大きいと、カラーは輪郭内へ流れ込み、さらに輪郭を越えて隣の領域も塗りつぶします。
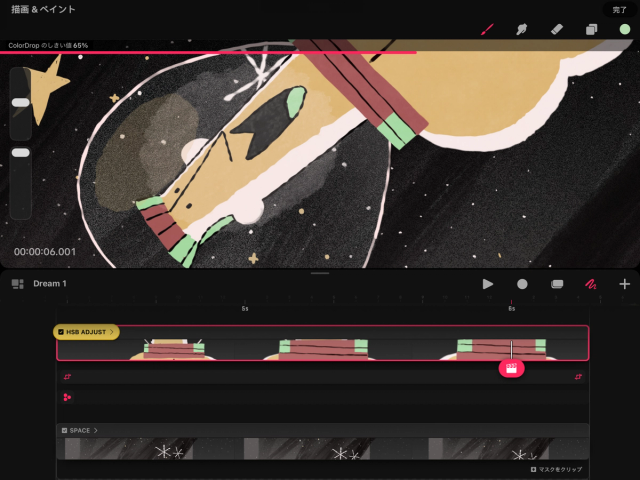
ColorDrop のしきい値を調整する手順は以下のとおりです。
塗りつぶしたい領域までアクティブなカラーをドラッグし、指を置いたままにします。しばらくすると、ColorDrop のしきい値がアクティブになります。アートワーク上部の細いバーがしきい値の大きさを表します。
指または Apple Pencil を左右にドラッグすると、しきい値を調整できます。
指または Apple Pencil を離して塗りつぶしを確定します。
選択したしきい値設定は、新しい値に変更するまで記憶されています。100% に設定すると、カラーオーバーフローを防ぐために 97.6% で保存されます。
スポイト
ステージ上の任意の場所から新しいカラーをすばやく摘出できます。
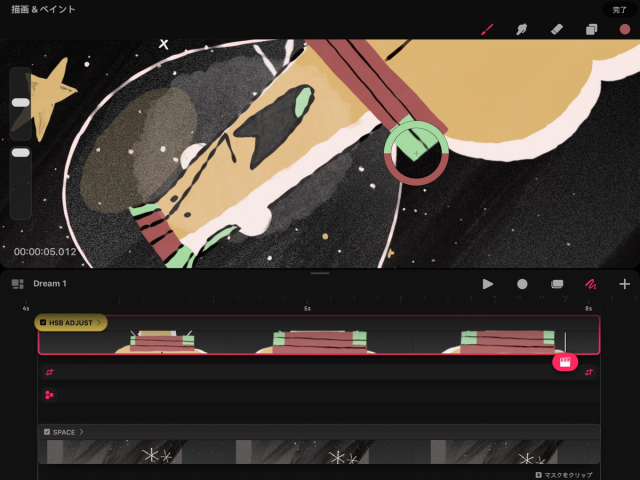

ステージ上の任意の場所をタップして押さえたままにすると、スポイトが呼び出されます。
スポイトが表示されたら、ステージ上の目的の場所までドラッグします。指を離すとその場所のカラーが選択されます。
スポイトのリングの上半分には新しいカラー、下半分には現在のカラーが表示されます。
指を離すと、新しいカラーが選択されてアクティブなカラーとして設定されます。
クリップボードにコピーができませんでした。
以下のリンクをコピーしてみてください。
お探しのものが見つかりませんか?
探しているものが見つからない場合は、YouTube動画のリソースを検索するか、直接お問い合わせください。いつでも喜んでお手伝いさせていただきます。
