Dreams ハンドブック
クリップボードにコピーができませんでした。
以下のリンクをコピーしてみてください。
テキスト
アニメーションにタイトルやテキストを追加し、フォントスタイルのコントロールによって書式を設定してみましょう。
テキストの追加
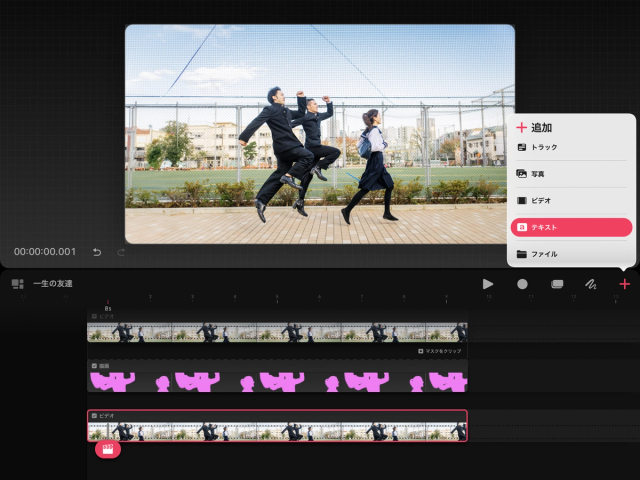

追加 > テキスト の順にタップします。「テキスト」という文字を含むバウンディングボックスがキャンバス上に表示されます。テキストは Procreate Dreams のデフォルトフォントである「Eina」で表示されますが、後から変更することもできます。
テキストボックスへの入力には、iPadOS のキーボードか Apple Pencil の「 スクリブル機能 」を使用してください。
新規テキストをキャンバスに追加すると、テキストという文字がハイライトされた状態で表示されるので、すぐに上書きしてテキストを入力できます。テキストボックスは、テキストを変更するたびに新しい内容に合わせて拡張されます。
テキストボックスのサイズを変更
テキストボックスの幅を拡大 / 縮小するには、バウンディングボックスの両側にある青いノードをドラッグします。
お知らせ
バウンディングボックスの幅が内部のテキストより狭いと、テキストはボックス内で複数行に改行されます。テキストボックスのサイズを変更しても、コンテナの形が変わるだけです。ボックス内のテキストの形やサイズは変化しません。
テキストの編集
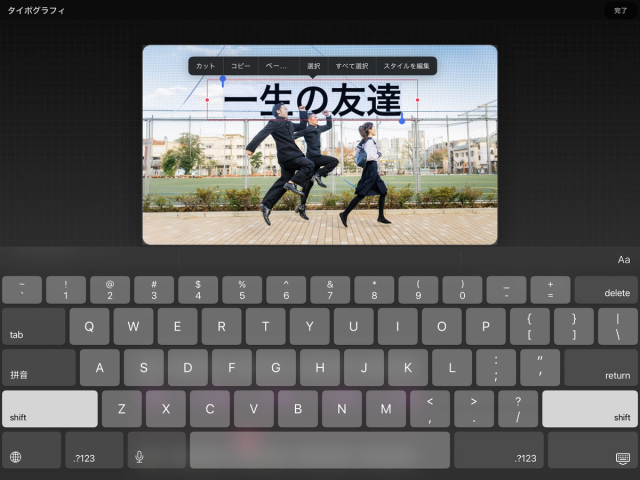

テキストをダブルタップすると、「カット」、「コピー」、「ペースト」、「選択」、「すべてを選択」、「スタイルを編集」オプションが用意されたコンテキストメニューが開きます。
「スタイルを編集」をタップすると、テキストのフォント、スタイル、フォントスタイル、フォント属性をさらに調整できます。「スタイル編集パネル」が表示されます。
「スタイルを編集」パネル
「スタイルを編集」パネルを使用すると、フォントをリアルタイムで確認したり、カーニングやトラッキング、ベースライン、サイズなどの書体設定を調整したりできます。「スタイルを編集」パネルは、「フォント」と「フォーマット」の各セクションに分かれています。
フォント
リストをスクロールすると、インストールされているすべての書体を確認できます。各書体の名前は、そのフォントのプレビューになっています。
リストから好きなフォントをタップして、テキストに適用してみます。
書体の中には、フォントの太さやスタイルが多数用意されたものがあります。多くのフォントには「Regular」、「Italic」、「Bold」がありますが、「Ultralight」や「Thin」、「Black」など、その他のオプションを含むものもあります。
リストで任意の「書体」をタップすると、「フォント」セクションにその書体で使用できるバリアントが表示されます。いずれかのフォントをタップしてテキストに適用します。
「カラーディスク」のポインタを使用すると、テキストに適用したいカラーを選択できます。
「 カラーディスク 」の詳細については、このハンドブックの「描画とペイント」セクションを参照してください。
いつでもキーボード をタップして、テキストボックスを調整したりタイプを追加したりできます。
フォーマット
「スタイルを編集」パネルの「フォーマット」セクションでは、テキストのフォントスタイルや文字揃えを調整します。
フォントスタイルのスライダでは、テキストのサイズ、カーニング、トラッキング、レディング、ベースラインといった属性をコントロールします。これらのスライダによってテキストのサイズや間隔を調整できます。
フォント属性のセクションでは、テキストの整列、大文字 / 小文字、アンダーライン、アウトライン、取り消し線、垂直方向の配置をコントロールします。これらを使ってテキストのルックアンドフィールを調整できます。
テキストのキーフレーム処理
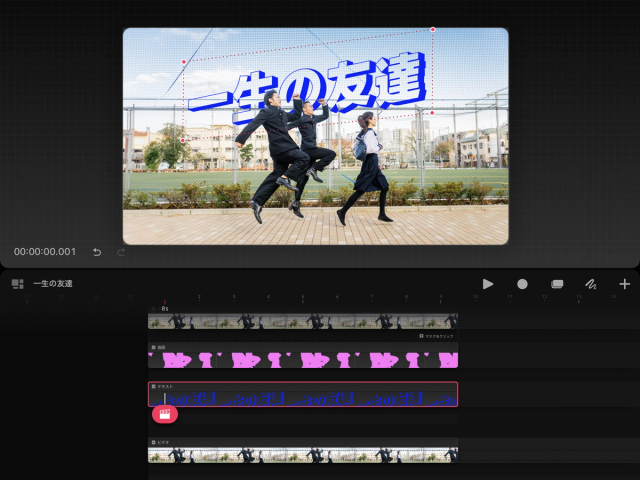

Procreate Dreams の他のコンテンツタイプと同様に、キーフレームを追加してテキストを変更したりアニメーション化したりできます。また、キーフレームを追加した後にテキストを再度変更することもできます。
テキストのキーフレームを開始したいタイムライン上の場所をタップします。再生ヘッド がその位置に移動します。
再生ヘッド をタップして、「アクション」メニューを開きます。
追加したいキーフレームの種類を選択して、キーフレーム処理を開始します。
キーフレームを使ってアニメーション化する方法の詳細については、このハンドブックの「 キーフレームとパフォーム 」セクションを参照してください。
プロの技
テキストの文字数を同じまたはそれ以下に保つなら、キーフレームの追加後にテキストを変更することをお勧めします。テキストをさらに追加してキーフレームを実行すると、文字がステージ上でクロップされたり、表示されない可能性があります。
テキストの削除
タイムライン上の削除したいテキストコンテンツをタップして、コンテキストメニューが表示されるまで押さえたままにします。
コンテンツを削除 をタップします。
クリップボードにコピーができませんでした。
以下のリンクをコピーしてみてください。
お探しのものが見つかりませんか?
探しているものが見つからない場合は、YouTube動画のリソースを検索するか、直接お問い合わせください。いつでも喜んでお手伝いさせていただきます。

