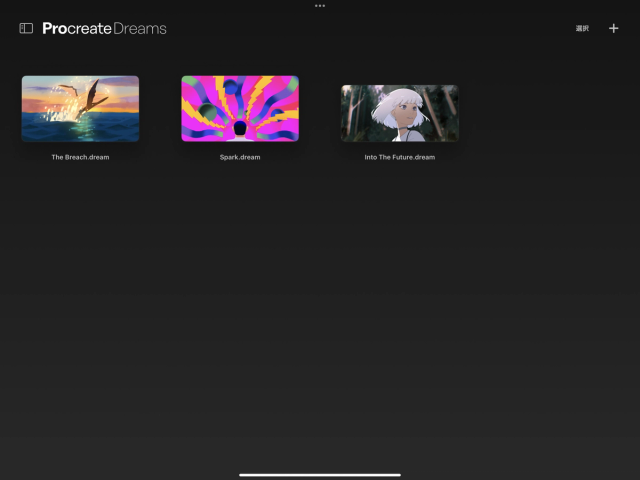Dreams ハンドブック
クリップボードにコピーができませんでした。
以下のリンクをコピーしてみてください。
シアター
Procreate Dreams を初めて開くと、まず“シアター”が表示されます。ここでは、ムービーを作成したり、ムービーを開いたり、共有することができます。
このボタンを使用して、サイドパネルの表示と非表示を切り替えたり、保管場所を表示したりできます。
作成または読み込んだプロジェクトは、プレビュー画像付きのムービーとしてシアターに表示されます。
1 つ以上のムービーを削除または複製するには、「選択」をタップします。
追加ボタン をタップして、テンプレートまたは独自のカスタム設定に基づいて新しいムービーを作成します。
新規ムービーを作成
一連の一般的なスクリーンフォーマットと解像度が用意された Procreate Dreams なら、すぐに作業に取り掛かれます。描画からスタートすることも、既製のコンテンツを読み込むことも、白紙の状態から始めることもできます。
シアターの右上隅にある追加アイコン をタップします。これにより、新しいムービーを作成できるインターフェイスが開きます。
Procreate Dreams には、アニメーションに使用される一連の最も一般的なアスペクト比が用意されています。人気の高いソーシャルメディアオプションから、映画のようなウルトラワイドスクリーンまで選択できます。
上下にスワイプすることで、次のプリセットが表示されます。
ワイドスクリーン (16:9)
ウルトラワイドスクリーン (21:9)
SNS (9:16)
正方形 (1:1)
スクリーンサイズ
どのスクリーンサイズも 4 種類の解像度から設定でき、デフォルトは4Kです。ムービーの解像度を選択するには、4Kアイコン をタップして、表示される解像度オプションから選択します。
お知らせ
ムービーの解像度やフレームレートは、ムービーの設定で後から変更することもできます。
三点リーダー をタップすると、さらにオプションを表示して、ムービーのフレームレートや再生時間を設定できます。
描画 をタップすると、“描画 & ペイント”モードで作業を開始できます。
“新規” をタップすると、新規“タイムライン”を開いて、ムービーの作成を白紙の状態から始めることができます。
クリップボードにコピーができませんでした。
以下のリンクをコピーしてみてください。
お探しのものが見つかりませんか?
探しているものが見つからない場合は、YouTube動画のリソースを検索するか、直接お問い合わせください。いつでも喜んでお手伝いさせていただきます。