Dreams ハンドブック
クリップボードにコピーができませんでした。
以下のリンクをコピーしてみてください。
トラック
トラックにはムービーを作成するためのコンテンツが含まれます。イメージやビデオ、オーディオなど、読み込んだコンテンツでも、テキストや描画など、Procreate Dreams で作成したコンテンツでもかまいません。
トラックはレイヤーのように機能し、タイムライン上でコンテンツを縦方向に重ねていきます。トラックに含まれるビジュアルコンテンツは、“ステージ”上に表示されます。“タイムライン”の一番上にあるコンテンツが“ステージ”の前景、一番下にあるコンテンツが背景になります。
各トラックに含まれているコンテンツの内容がわかるように、“タイムライン”上でトラックに沿ってコンテンツのビジュアルプレビューが表示されます。以下に、“タイムライン”上でトラックとコンテンツを使い始めるための基本情報をいくつかご紹介します。
コンテンツトラック
コンテンツトラックには、Procreate Dreams で描画したコンテンツを、読み込んだイメージやオーディオ、テキストと一緒に追加できます。新規コンテンツトラックは、作成メニュー から作成します。
コンテンツの読み込みや作成方法については、このハンドブックの「 コンテンツ 」ページを参照してください。
ビデオトラック
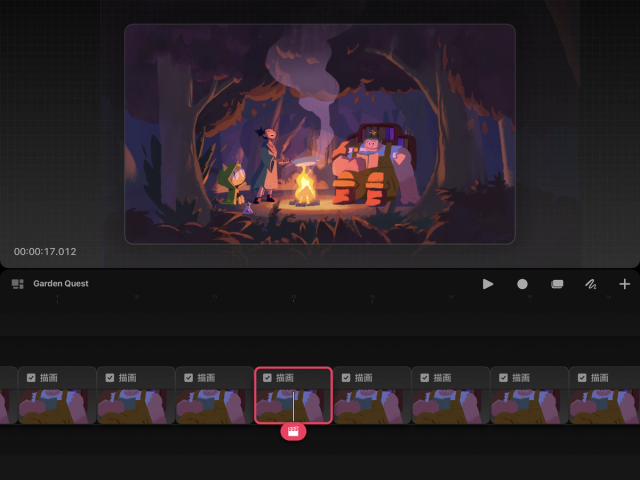

ビデオトラックを使うと、エンコード済みのビデオをムービーに取り入れることができます。ビデオトラックとコンテンツトラックを組み合わせれば、ムービーが魅力的でダイナミックなものになります。ビデオトラックは“作成”メニュー から作成します。コンテンツトラックと区別するために、ビデオトラックにはその範囲に沿って送り孔が表示されます。
ビデオの読み込み方法については、このハンドブックの「コンテンツ」ページを参照してください。
お知らせ
1 つのムービー内で使用できるコンテンツトラックやビデオトラックの数は、お使いの iPad モデルによって異なります。詳細については、 iPad の互換性 の記事をご覧ください。
トラックの移動
トラックは、タイムラインで縦方向に移動させることで、ステージ上での表示順を変更できます。タイムライン上でトラックを上に向かって移動させるほど、そのコンテンツの表示が前景に近づきます。
トラックを移動させる手順は以下のとおりです:
空白のトラックの領域をタップして押さえたままにします。
トラックを上下 (縦方向) にドラッグして、隣接するトラックとの間で順番を入れ替えます。


トラックの非表示
トラックを非表示にすると、ステージ上からそのトラックが取り除かれ、書き出されるムービーでレンダリングされなくなります。
トラックを非表示にする手順は以下のとおりです。
非表示にしたいトラックの空の領域をタップして押さえたままにすると、“トラックのオプション”コンテキストメニューが表示されます。
トラックの非表示 をタップします。
トラックを再表示するには、このステップをもう一度繰り返します。
トラックの削除
トラックとそのすべてのコンテンツを削除する手順は以下のとおりです。
削除したいトラックの空の領域をタップして押さえたままにすると、“トラックのオプション”コンテキストメニューが表示されます。
“削除”をタップします。
このハンドブックで「 トラックのオプション 」コンテキストメニューの詳細についてご確認ください。
クリップボードにコピーができませんでした。
以下のリンクをコピーしてみてください。
お探しのものが見つかりませんか?
探しているものが見つからない場合は、YouTube動画のリソースを検索するか、直接お問い合わせください。いつでも喜んでお手伝いさせていただきます。