Dreams Handbook
Sorry. We’re having trouble copying to your clipboard.
Try directly copying the link below.
Colors
Select, adjust, and drag and drop color into your movie. Let color harmony suggest complimentary colors to suit the mood of your piece.
Color Panel
Choose, modify, and save all the colors you need for your movie using the Color Panel.
Shows your currently selected color.
In the top right corner of the Color Panel, a pair of side-by-side rectangles display your primary color on the left and your secondary color on the right.
Your secondary color is usually the second last color you’ve used and can be used in a brush’s Color Dynamics. Manually set the secondary color to achieve a specific look to your brush’s Color Dynamics.
Tap the secondary color.
Select a color from Disc, Classic, Harmony, Value, or Palettes.
Color Dynamics allows brushes with this setting to shift through different types of color values. These values are hue, saturation, lightness, and darkness. You can also choose a secondary color to shift between with each stroke.
The color wheel contains a reticle: a clear circle you can drag around to select a color.
As you drag the smaller, secondary reticle, it displays two colors in a split circle. On the right side, you'll see the color the reticle hovers over. On the left, you'll see the most recent color in your history. This allows you to compare a new color choice with the shade most recently used.
The history section displays the last ten colors you’ve used.
When you first open a new movie, the history section is empty. Colors are added as you select them. Tap Clear to wipe your color History.
The current default palette displays at the bottom of the Color Panel.
You’ll find the default palette at the bottom of the Color Panel on the Disc, Classic, Harmony, and Value tabs. It is also available in the Palettes tab.
Procreate Dreams has many ways for you to explore and select new colors.
When you first open the Color Panel, you will see the Color Disc by default. Below are more options to help you find the perfect color for your project. Switch to any of the modes below using the tabs at the bottom of the Color Panel.
Color Harmony
The Harmony color picker helps you pick colors that are harmonious with your active color. From the Color Panel, tap the Harmony tab. Procreate Dreams comes with 5 color harmony algorithms — Complementary, Split Complementary, Analogous, Triadic, and Tetradic.
To use Color Harmony:
Choose a color harmony algorithm from the top left corner of the Color Panel. The default is Complementary.
Drag the primary color reticle around the color wheel.
As you move, the secondary reticle(s) will select a complementary color.
Tap a secondary reticle to set it as your active color.
Color Companion
Don’t want your Color Panel in the top right-hand corner? Position it wherever you like using Color Companion.
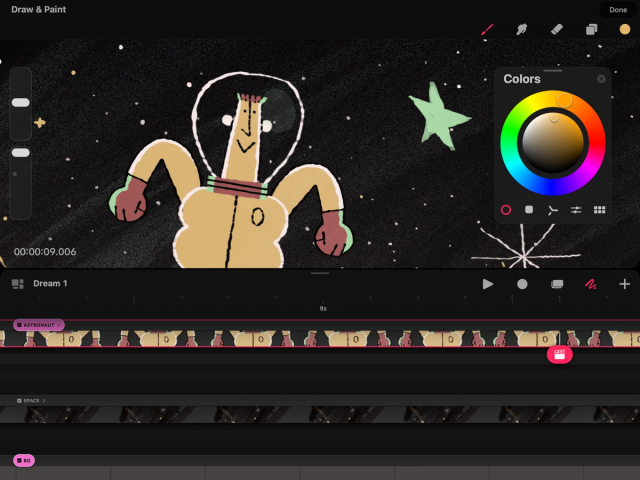

To reposition the Color Panel anywhere on the Stage as Color Companion:
Drag the small grey handle at the top of the Color Panel to detach it from the top menu bar.
Drag this anywhere on the screen.
Return to the original dock, tap the close button in the top right of the Color Companion.
Active color
The active color is displayed in the top right corner of the interface and shows your currently selected color.
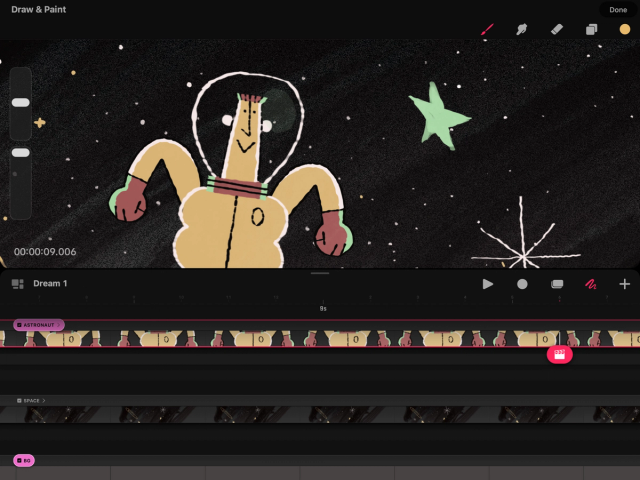

Press and hold it to switch between your current and previous color. Drag it onto the Stage to invoke ColorDrop. This is a speedy way to flood-fill areas of your artwork.
Tap the active color to open the Color Panel.
ColorDrop
ColorDrop is Procreate Dreams’ fill tool. It’s a fast and efficient way to quickly fill areas of your work with consistent color.
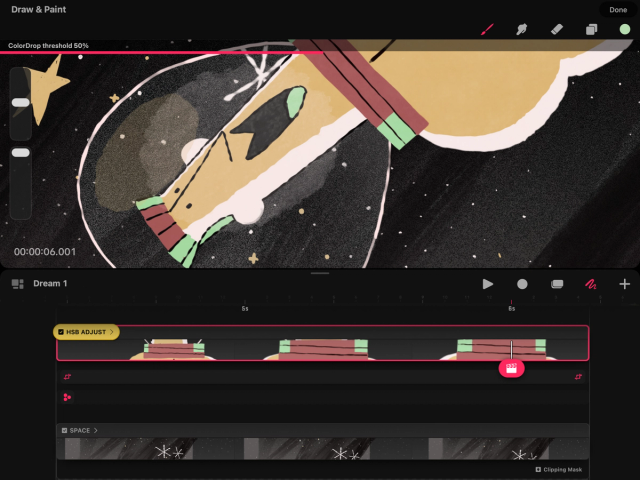

Drag your active color onto any area of your artwork.
Release it to flood-fill that area with your selected color.
The color will spread outwards until it hits a boundary. For example, an outline, or an area of different color.
ColorDrop threshold
Use ColorDrop threshold to control how much your ColorDrop fill bleeds into and over the edges of your artwork.
At lower thresholds, the color will confine itself to smaller areas. At higher thresholds, the color will bleed into outlines and break through them to fill neighboring areas.
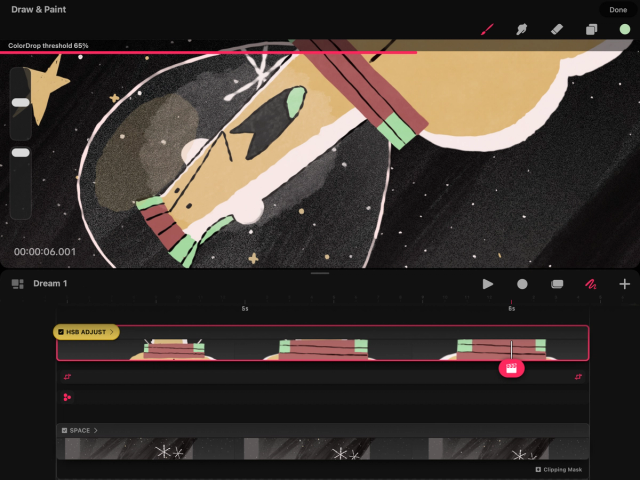

To adjust the ColorDrop threshold:
Drag your active color over the area you want to fill, but don’t release it. After a moment, ColorDrop threshold will activate. A thin bar above the artwork represents the threshold amount.
Drag your finger or Apple Pencil to the left and right to adjust the threshold.
Lift your finger or Apple Pencil to commit the fill.
ColorDrop will remember your chosen Threshold setting until they change. If you have it set to 100%, it will save at 97.6% to avoid color overflow.
Eyedropper
Instantly sample a new color from anywhere on your Stage.


Tap and hold anywhere on your Stage to invoke the eyedropper.
Once the eyedropper appears, drag it to any location on the Stage, and release to select your color.
Your new color displays on the top half of the loupe and the current color on the bottom half.
Lift your finger to select your new color and set it as your active color.
Sorry. We’re having trouble copying to your clipboard.
Try directly copying the link below.
Still have questions?
If you didn't find what you're looking for, explore our video resources on YouTube or contact us directly. We’re always happy to help.
