Dreams Handbook
Sorry. We’re having trouble copying to your clipboard.
Try directly copying the link below.
Apple Pencil
Setup
As soon as you’ve paired your Apple Pencil with your iPad, open Procreate Dreams and you are ready to start drawing right away.
Procreate’s optimized brushes work natively with Apple Pencil pressure and tilt, and Apple Pencil Pro users can access squeeze and barrel roll functionality.
Double tap shortcut
Double-tap the side of your Apple Pencil (2nd generation) or Apple Pencil Pro to switch tools.
Depending on which tool you have selected, the double tap shortcut swaps between Paint, Smudge, or Eraser when in drawing mode.
If you have Eraser selected, double tap will switch the last drawing tool you had selected.
To deactivate this double tap, tap Off in the Pencil section of iOS Settings.
Squeeze shortcut
Apple Pencil Pro users can play and pause their movie with the squeeze shortcut when using the timeline or in full-screen mode.
When in Timeline or full-screen mode, squeeze the barrel of Apple Pencil Pro to play your movie. Squeeze again to pause your movie playback. You will feel haptic feedback when squeeze is activated.
To switch off this feature, tap Squeeze off in the Pencil section of iPadOS Settings.
Barrel Roll
Apple Pencil Pro users can use the barrel roll feature to simultaneously move and rotate keyframes while performing. Find out more about performing using barrel roll in the Performing section of this handbook.
Barrel roll can also be used to control certain brush attributes such as shape orientation, color, and size while making strokes.
Heads Up
Not all brushes contain barrel roll attributes, only brushes that have barrel roll functionality added when created will activate when rotating Apple Pencil Pro.
App pressure sensitivity
Adjust your Apple Pencil pressure response to suit the way you draw.
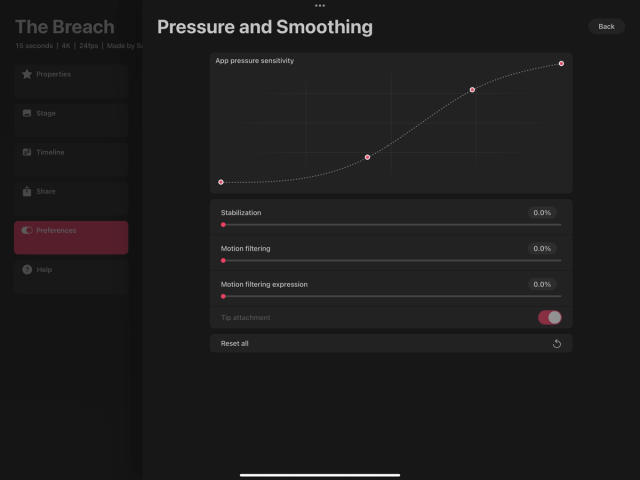
The Apple Pencil has a huge dynamic pressure range. This means you must press it down very hard to reach 100% pressure or opacity. If you draw with a lighter touch you may find you won't enjoy the Pencil’s full range of sensitivity using the default settings.
Use Procreate’s customizable App Pressure Sensitivity curve to adjust the feel of your Pencil or stylus. This will help you get the most out of your Apple Pencil. Adjust your Apple Pencils pressure in the Preferences section of Movie Settings. Find out more about how App Pressure Sensitivity works in the Procreate Handbook.
Scribble
Use Scribble for a more natural text input experience with Apple Pencil in Procreate Dreams.
iPadOS 14 introduces the ability to use Scribble with Apple Pencil, which is fully integrated into Procreate Dreams.
Use your Apple Pencil to write in any text or numerical field where you can enter information. This includes naming layers, entering percentages and numbers, or entering type in Add Text.
Any gesture available in Scribble applies in Procreate Dreams. This includes circling to select and scribbling out to delete in Timeline Edit.
To use Scribble, you will need iPadOS 14 or higher and an Apple Pencil.
Hover
Procreate Dreams has integrated support for Apple Pencil hover.
With hover, your brush cursor is visible while hovering the tip of your Apple Pencil just above the canvas in Draw & Paint. When enabled, the cursor will display a preview of the size, shape, and texture of your brush, as well as the tilt and azimuth .
On your Timeline, you can also use hover to scrub back and forth movie content.
Brush cursor works with Paint, Smudge, and Erase, making it possible to preview the result before you use your brush.
Heads Up
Hover requires iPadOS 16.1 or newer running on iPad Pro 12.9-in. (6th generation) or iPad Pro 11-in. (4th generation) or later while using Apple Pencil 2nd generation or Apple Pencil Pro.
Sorry. We’re having trouble copying to your clipboard.
Try directly copying the link below.
Still have questions?
If you didn't find what you're looking for, explore our video resources on YouTube or contact us directly. We’re always happy to help.