Dreams Handbook
Sorry. We’re having trouble copying to your clipboard.
Try directly copying the link below.
Easing
Easing alters the look and feel of an animation by affecting its speed and timing to achieve more natural movement. Procreate Dreams comes with some common easing curves to help you bring more organic motion to your animation.
Easing types
Knowing what type of movement each easing curve applies will help you understand how easing works.
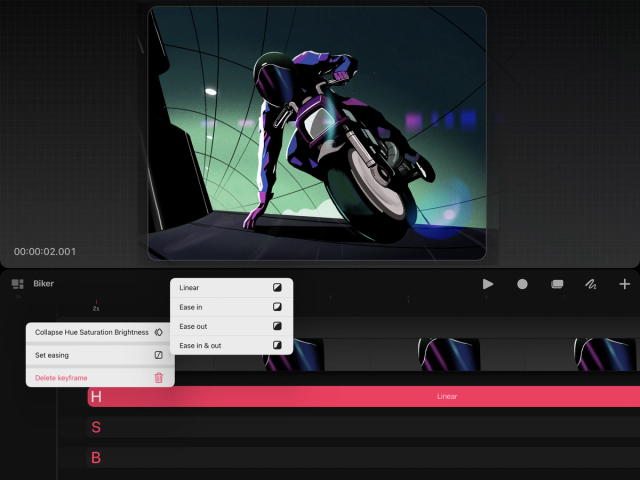

Linear
Linear easing will apply a constant speed to your animation. An example of linear easing would be a car traveling at a constant speed with no breaking or acceleration.
Ease in
Ease in will apply a slower speed at the start of your animation before picking up pace at the end.
Returning to the car example above, this is like accelerating from a standstill to a constant speed. It takes a little while to pick up speed, but with momentum, a car reaches the constant speed faster toward the end.
Ease out
Ease out will apply a faster speed at the start of your animation before slowing down at the end.
This is like a car breaking from a constant speed to zero. Initially the breaks reduce a lot of speed before slowly easing you to a standstill.
Ease in and out
Ease in and out combines the two easing types together. Your animation will start slowly before picking up speed, then reach a constant before slowing down towards the end.
Think of this like a stationary car suddenly accelerating and then hitting the brakes to slow down again.
Pro Tip
Understanding easing types helps select which one to apply to an animation. Sometimes you may need to combine different easing to achieve an effect. A bouncing ball would use ease out as the ball slows down and reaches its peak, and then ease in as gravity takes effect and the ball falls to the floor faster and faster.
Applying easing
Easing is applied between two individual keyframes. Procreate Dreams applies default easing when you create new keyframes based on the last easing type you have used.
Change and view easing
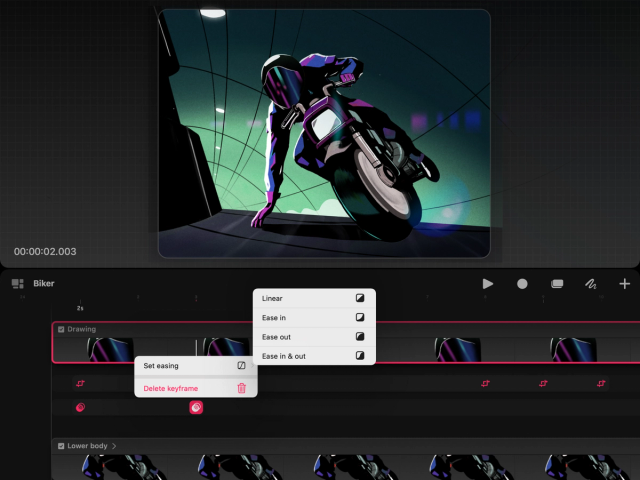

Tap and hold between the keyframes you wish to apply easing to.
Tap Set easing. The current easing type will be displayed on the keyframe track.
Select an easing type from the options available.
Heads Up
If you don’t see the Set easing option you may need to tap Expand and then set easing on the individual keyframe tracks within.
Set all easings
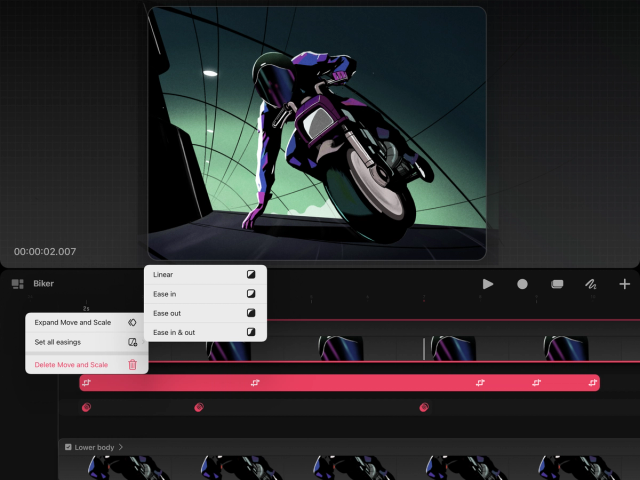

Quickly apply easing across an entire keyframe track at once.
Tap and hold anywhere on a keyframe track until a context menu appears.
Tap Set all easings and select an easing type.
Heads Up
If you apply Set all easings to Move & Scale, Noise, or HSB, it will apply the selected easing type to all the individual parameters across the entire keyframe track.
Sorry. We’re having trouble copying to your clipboard.
Try directly copying the link below.
Still have questions?
If you didn't find what you're looking for, explore our video resources on YouTube or contact us directly. We’re always happy to help.