Dreams Handbook
Sorry. We’re having trouble copying to your clipboard.
Try directly copying the link below.
Text
Add titles and text to your animation and craft it with controls for type design.
Add Text


Tap Add and then Text . A bounding box containing the word ‘Text’ will appear on your canvas. The text will appear in Procreate Dreams’ default typeface Eina, but you can change this later.
Use the iPadOS Keyboard to type into the text box or use Apple Pencil to Scribble .
When you add new text to your canvas, the word ‘Text’ is already highlighted and ready to type over. As you type, the text box will expand to fit your new content as the text changes.
Resize Text Box
Drag the blue nodes on either side of the bounding box to expand or contract the text box.
Heads Up
If your bounding box is narrower than the text inside, the text will break across multiple lines within the box. Resizing your text box only changes the shape of the container. It won't change the shape or size of the text inside the box.
Edit Text


Double tap your text to open a context menu with Cut, Copy, Paste, Select, Select all, and Edit style options.
Tap Edit style to further adjust your text’s font, style, design, and attributes. This will invoke the Edit Style Panel.
Edit Style Panel
Use the Edit style panel to review fonts in real-time, adjust kerning, tracking, baseline, sizing, and other typographical settings. The Edit style panel is split into Fonts and Format sections.
Fonts
Scroll through the list to browse all your installed typefaces. The name of each typeface is a preview of the appearance of that font.
Tap any font in the list to see it applied to your Text.
Some typefaces offer many font weights and styles. These frequently include regular, italic, and bold fonts, but some also include other options like ultralight, thin, and black.
Tap any Typeface in the list to see the available variants in the Font section. Tap a font to apply it.
Use the reticles on the Color Disc to select the color you want your text to be.
Find out more about the Color Disc in the Draw and Paint section of this handbook.
Tap the Keyboard at any time to adjust or add more type to your text box.
Format
The Format section of the Edit style panel adjusts the design and alignment of your text.
The design sliders control the size, kerning, tracking, leading, and baseline attributes of your text. Use these to adjust your text’s size and spacing.
The attribute section controls the alignment, capitalization, underlines, outlines, strikethroughs, and verticality of your text. Use these to adjust the look and feel of your text.
Find out more about the Edit style features in more detail in the Text section of the Procreate handbook.
Keyframing text
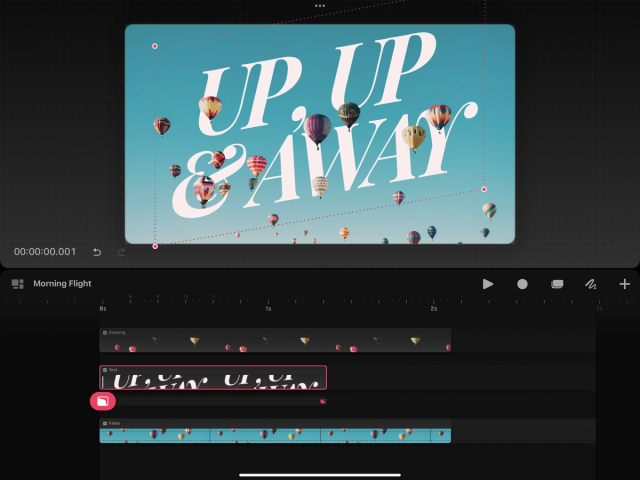

You can add keyframes to alter and animate your text like other types of content in Procreate Dreams. You can also go back and change your text after adding keyframes.
Tap where on the timeline you would like to start the keyframes for your text. The Playhead will move to this position.
Tap the Playhead to open the Action menu.
Select the type of keyframe you would like to add and start keyframing.
Learn more about how to animate using keyframes in the Keyframes and Performing section of this handbook.
Pro Tip
Changing your text after adding keyframes works best if you keep the same amount of text or less. Adding extra text can result in characters cropping or not displaying on stage as the keyframe performs.
Delete Text
On the Timeline, locate the text you want to delete. Then tap and hold the text content until a context menu appears.
Tap Delete content .
Sorry. We’re having trouble copying to your clipboard.
Try directly copying the link below.
Still have questions?
If you didn't find what you're looking for, explore our video resources on YouTube or contact us directly. We’re always happy to help.

